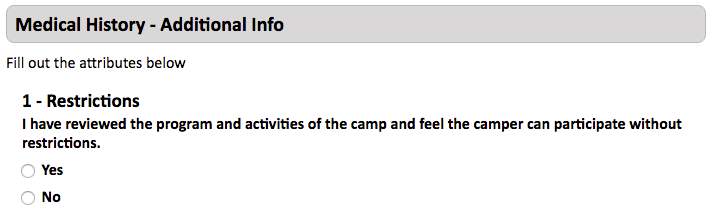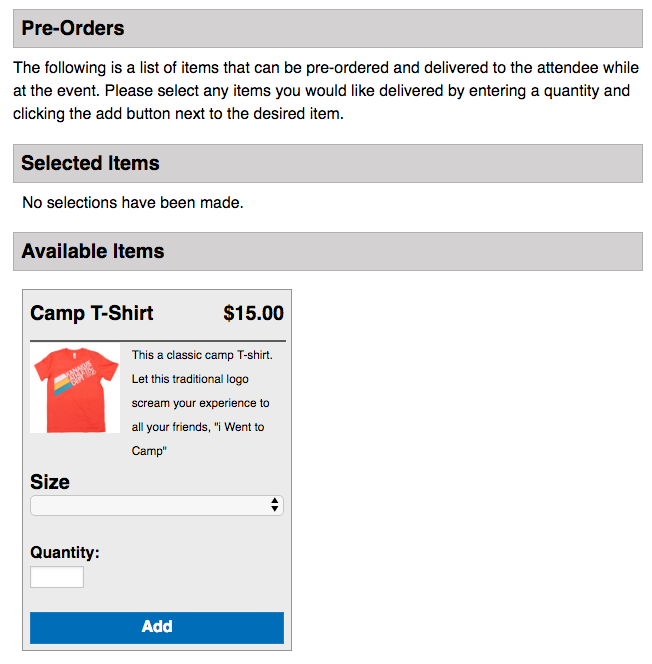Attendee Workflow Steps
There are several different types of Attendee Workflow Steps that you can add to customize the registration experience for different types of Events. Attendee Workflow Step are assigned on the Event Division level to be able to provide flexibility even within an Event.
To add an Attendee Workflow Steps to an Event Division, follow these steps:
- In CT6, go to Menu > Config > Registration > Events. How do I create an Event?
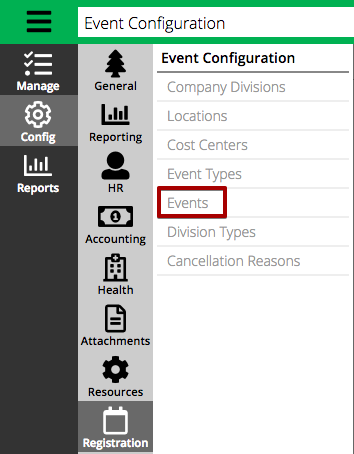
- To view existing Events, use the Criteria to filter and then select Find. Select
 to open an Event.
to open an Event.
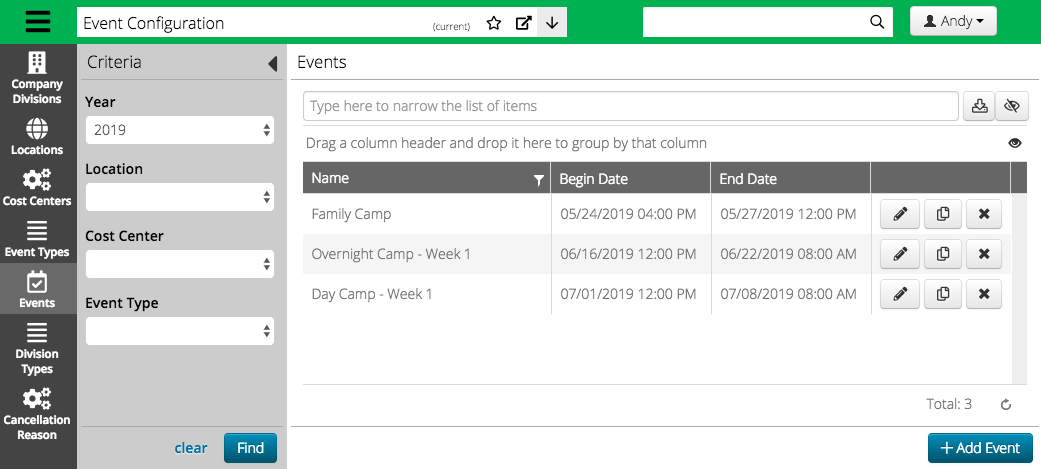
- Select the Steps tab.
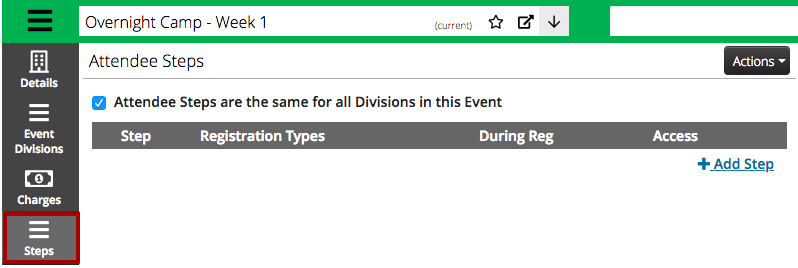
- Select Add Step.
Configuration
Each step contains the following configuration fields. Some steps may have more options to configure settings.
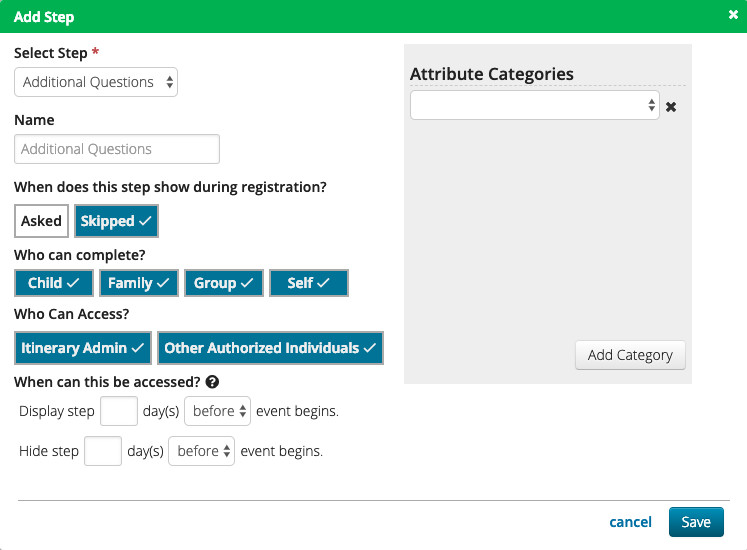
- Select Step – Choose from a list of available steps.
- New Site Only Step can be added multiple times.
- New Site Only Name – Enter a name for the Step to display on the Registration Site.
- When does this step show during registration? – Select one of the options.
- Asked – Added as part of the steps that are shown to a customer after an Event is selected and before Checkout.
- Skipped – Step is available to customer after Checkout.
- Who can complete? – Select the Registration Type [Child, Family, Group, Self] that is eligible to complete this step. Not all Steps allow each Registration Type.
- Who Can Access? – Select the types of customers who can access the Step.
- Itinerary Admin – A customer who is an Admin for the Family or Group who registered the Attendee.
- Other Authorized Individuals – A customer who is a Financial Contact for the Family or Group who registered the Attendee.
- When can this be accessed? – Set the number of days before or after to display or hide the step. Leaving both fields blank will result in the step always being visible.
- Additional Information – For certain Steps, select Attributes that will be shown.
- New Site Only Add Attributes to any Step.
- Once complete, select Save.
- Select Add Step to add additional Steps to complete the workflow.
Attendee Steps
Below is a list of each Attendee Step that is available. This section displays what the steps looks like during the registration process, available Content Fields, configuration options, available Reports and Queries, and any additional articles that reference the step.
Activities
Child Family Group SelfReserve a spot in an Activity Class either for a specific time [with scheduling] or for sometime during the Event [without scheduling].
Activities with Scheduling
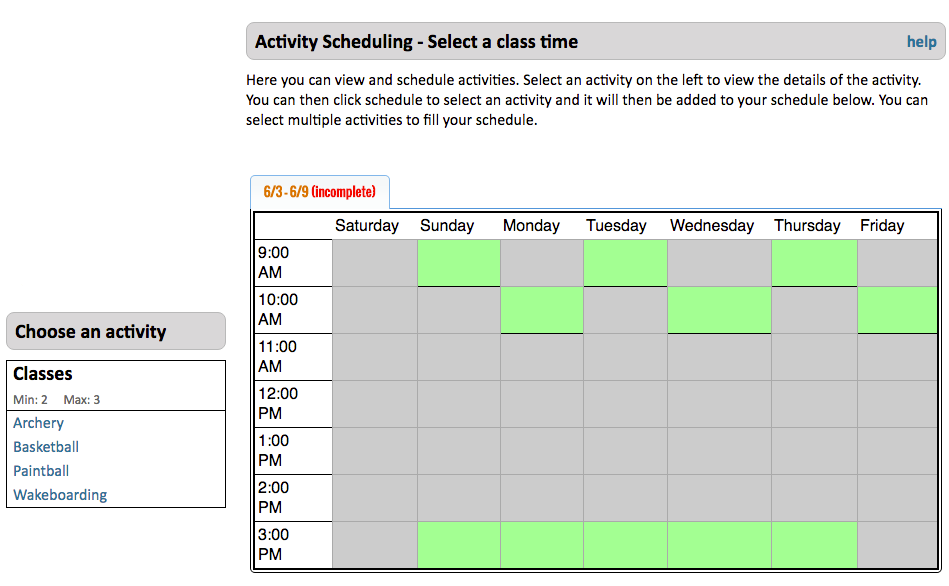
Choose an Activity
Choose an Activity from the list to see when it is available during the Event.
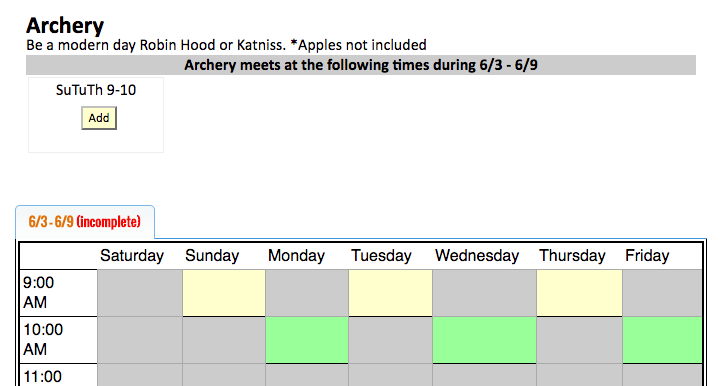
Select Time Slot
Click on a specific time slot to see what classes are available and then click Add.
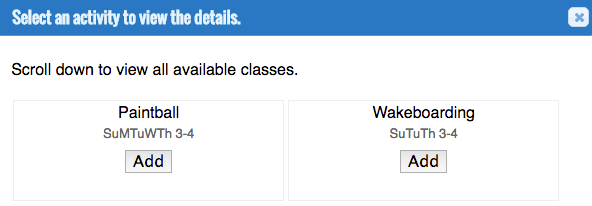
Activities without Scheduling
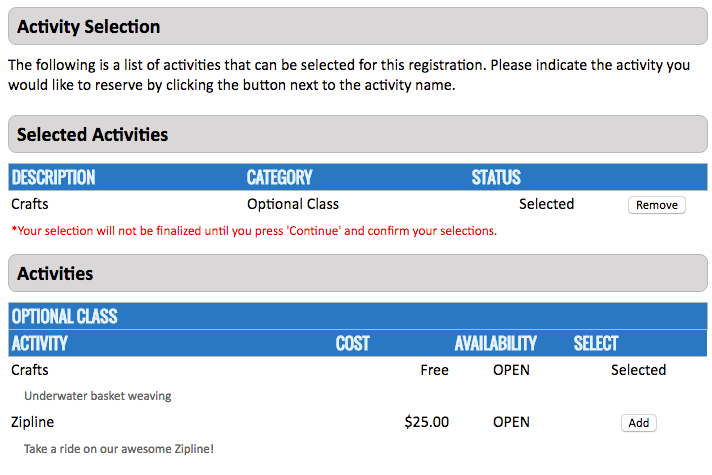
Configuration
To allocate Activities to an Event, take a look at this article:
An additional option is to set if Activity selection is required.
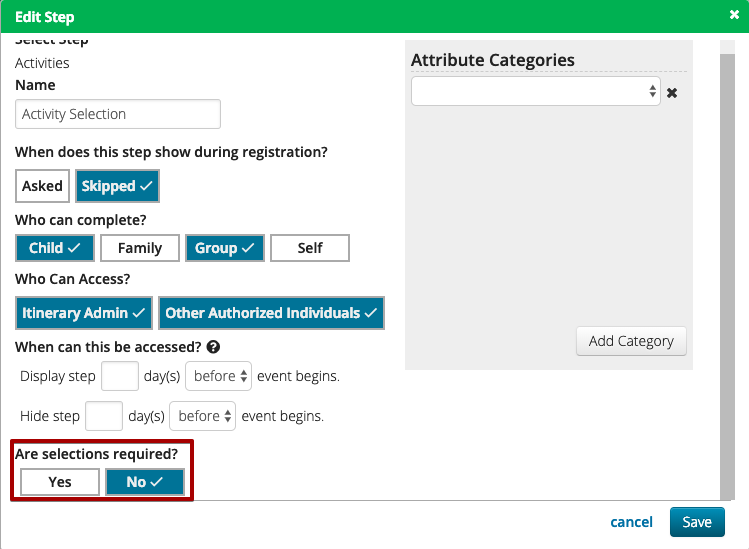
Queries
 Activity Reservations
Activity Reservations- Activity Scheduled Status
- Activity Schedule Status Summary
- Class Roster
- Open Classes
- Shared Activities
Articles
Connect with Camper
Child Family GroupAllow parents or guests to send One-Way Emails to Attendees during an Event. Each morning a PDF of the emails created the previous day is sent to an email address.
Registration Site
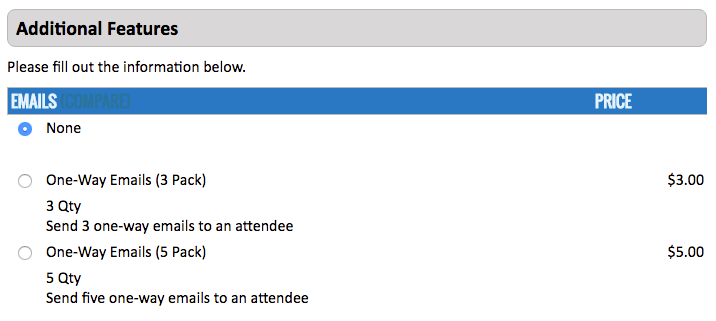
Configuration
Select from available Email Options.
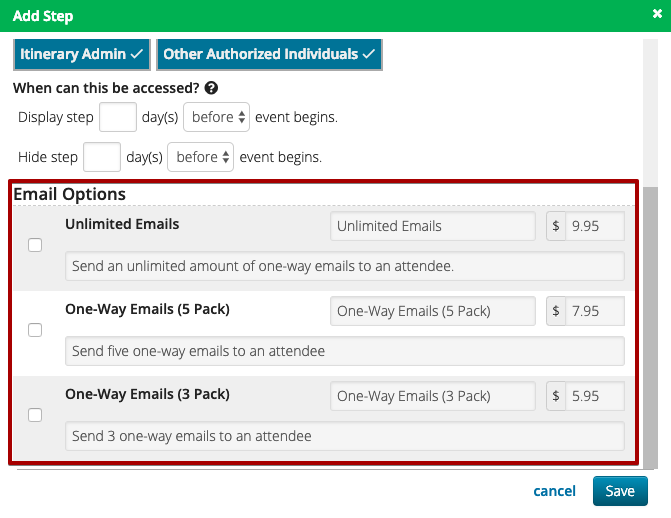
Bunk1
If you are using Bunk1, contact your Business Analyst and they can turn on the integration for you. Once the integration is turned on, add the Connect with Camper Step to each Event that you would like it to be available for. A link will display on the Registration Details page after the registration is complete that will automatically login the customers into Bunk1 and allow them to make purchases.
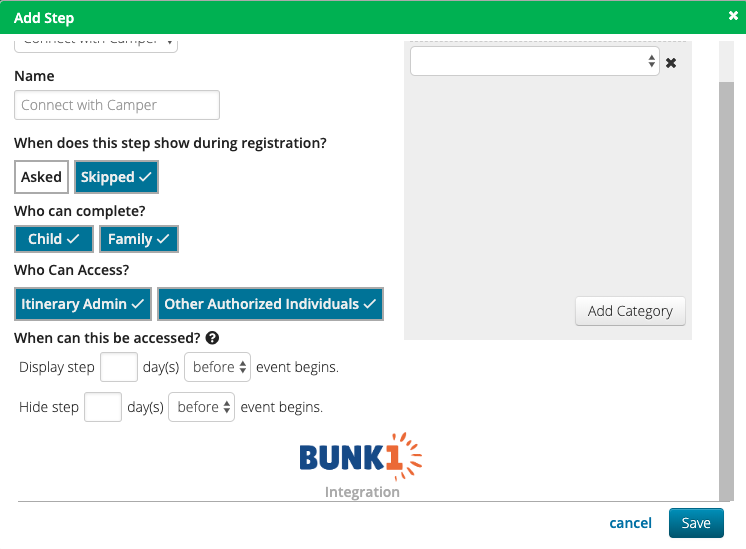
Registration Site
Once the Step is added, parents are able to see the Send Emails option under Registration Details on the Registration Site.
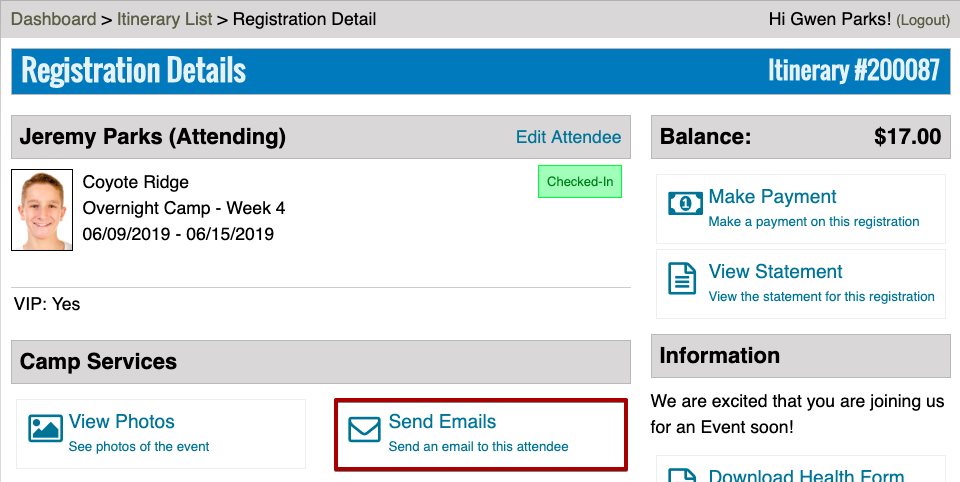
Reports
- Camper Emails
- Camper Emails for Camper
Queries
- Additional Services Purchased
- Additional Services Purchased Details
Articles
Additional Questions
Child Family Group SelfAsk custom questions during registration to gather specific information for an Attendee.
Registration Site
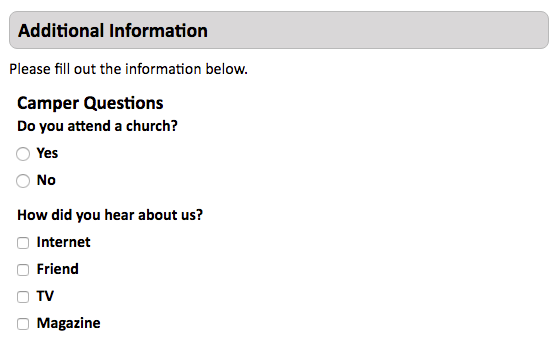
Configuration
- In CT5, go to Configuration > Attribute Category and create one that is attached to either Registration or Attendee – Additional Information. How do I create Registration Attributes?
- Select from the available Attribute Categories under the step.
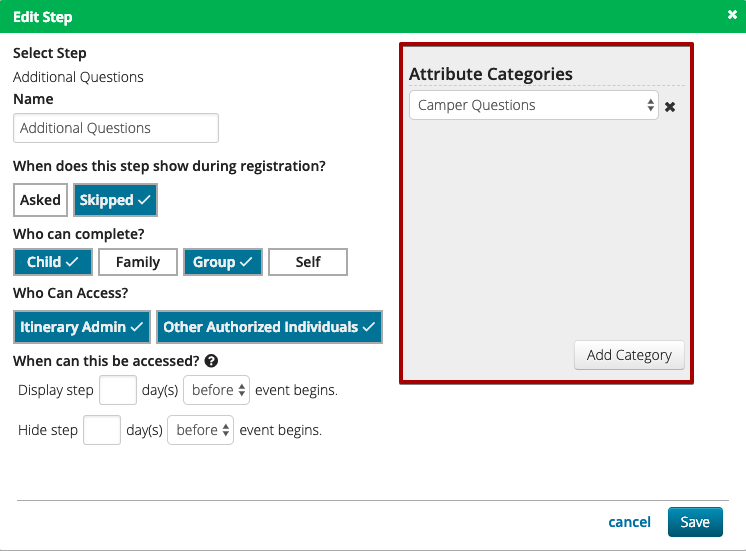
Queries
- Attendee – Additional Questions Attribute List
- Registation Attributes
- Registration Attributes List
Articles
Forms
Child Family SelfHave a specific form that you need an Attendee to upload? Add the Attachment Form step to either have the customer download and upload a form or to upload a form directly.
Registration Site
Including a specific form to download, fill out and upload.
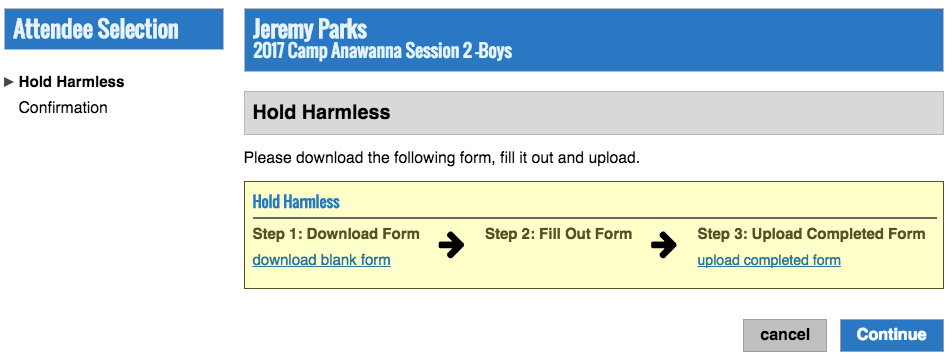
Allowing for upload of a form by the customer.
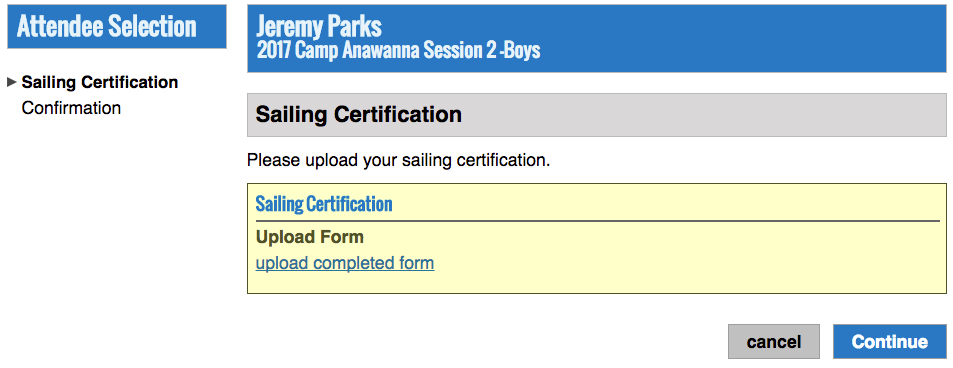
Configuration
Learn how to configure Attachments
- Select from the available Attachment Forms. Select Add to add additional forms. The Name and Description fields will be displayed during the registration process.
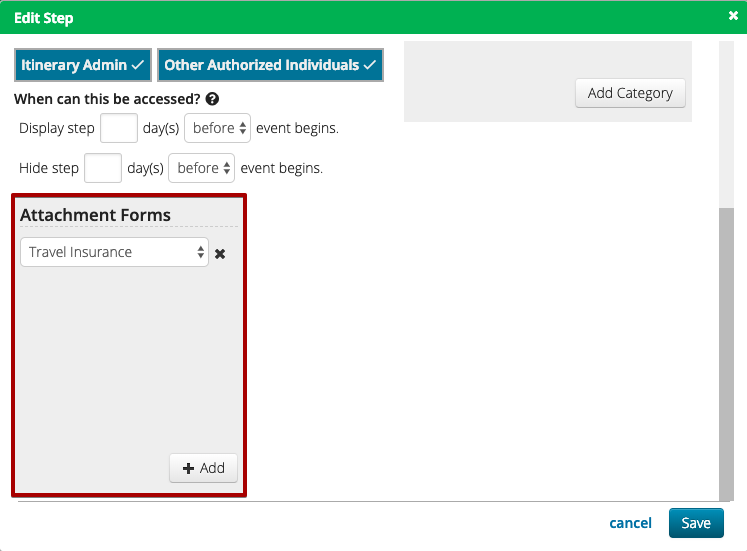
CT6
Uploaded forms can be viewed under Registration > Attachments.
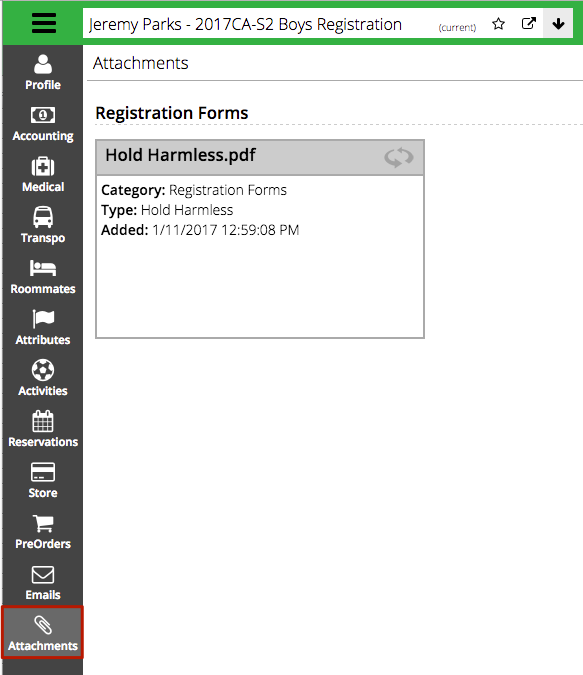
Donate
Child Family Group SelfOffer an opportunity to donate during registration to a specific Donation Fund.
Registration Site
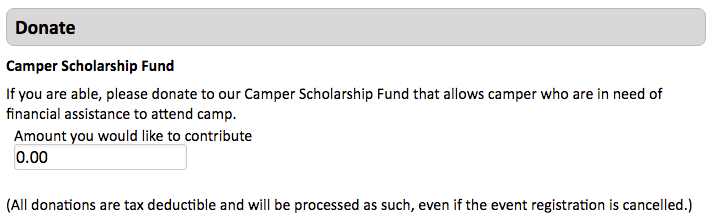
Configuration
- In CT5, go to DonorLink > Configuration to set up a Donation Fund, Donation Campaign, and Donation Appeal.
- Select from the available Donation Funds and Campaigns under the step. Appeal Comments will display based upon what is configured on the Appeal.
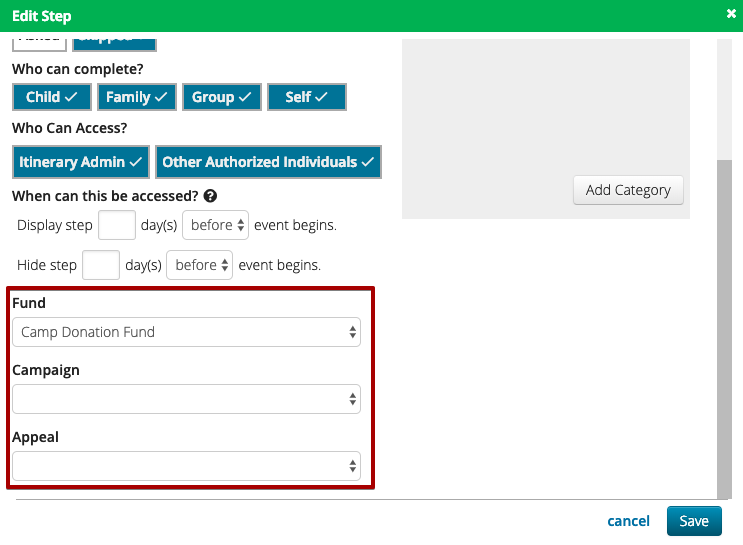
Reports
- Donation Fund Summary
- Donations by Date
Queries
 Donations from Registrations
Donations from Registrations Incomplete Donations from Registrations
Incomplete Donations from Registrations Posted Donations
Posted Donations Posted Donations Summary
Posted Donations Summary
Medical History
Child Family Group SelfCollect important medical information including medical conditions, immunization history, medications, emergency contacts, custom questions and signed legal terms. Information collected during Medical History is then available in the Health Center.
Medical Conditions
Each Medical Conditions Category will display on a seperate page during Registration.
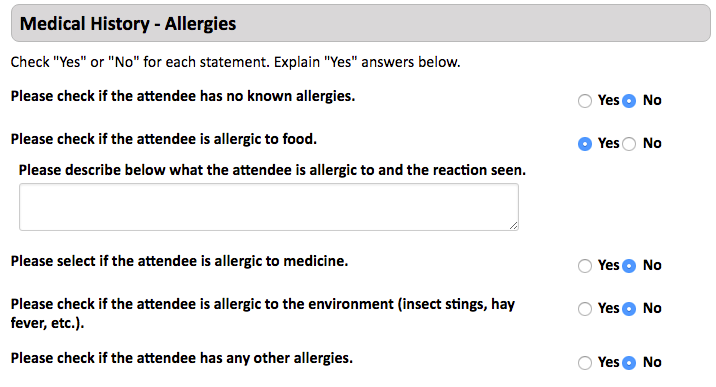
Emergency Contacts
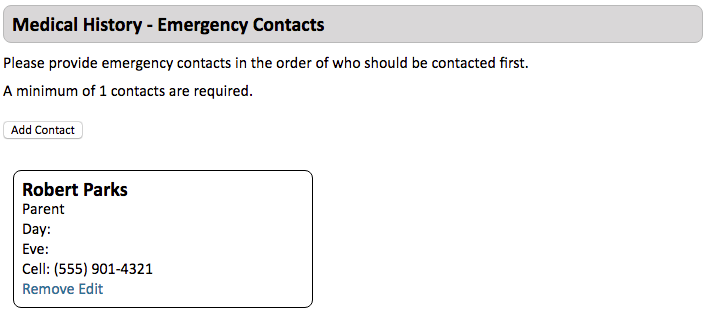
Medications
Medications added here will display during Check-In and in the Scheduled Medication section of Health Center.
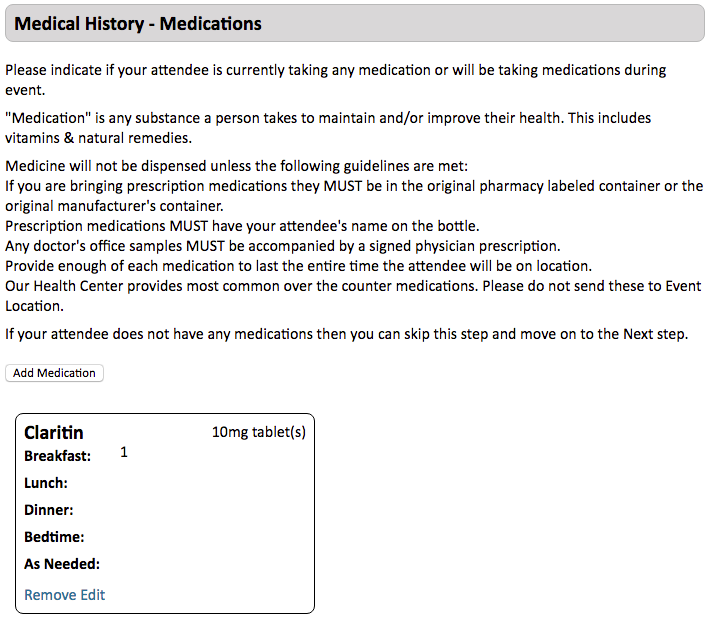
Immunizations
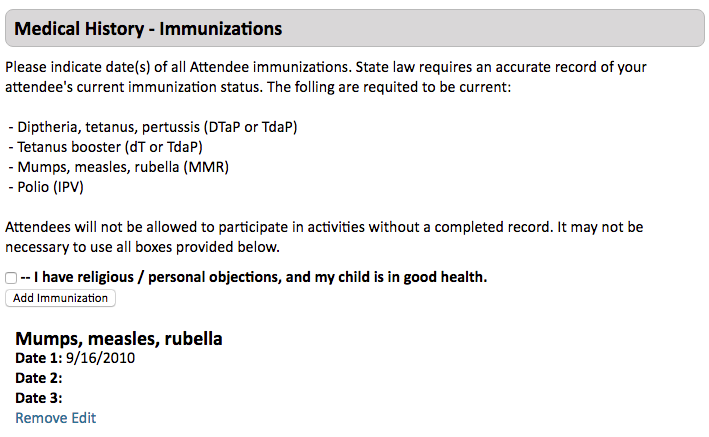
Additional Info
Ask custom questions during the process.
Release
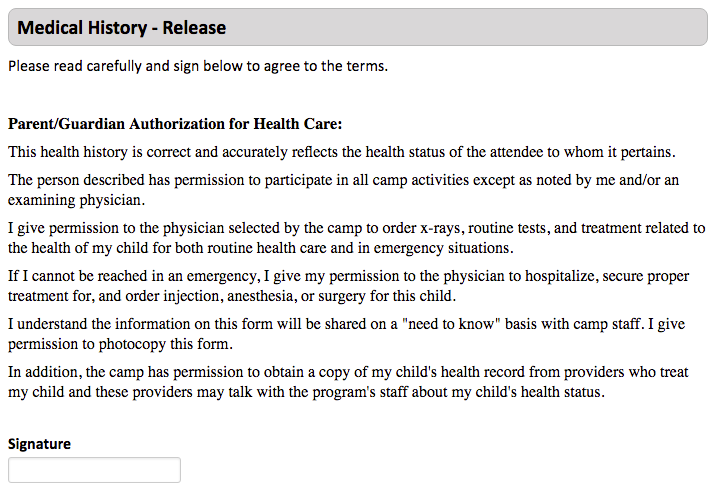
Configuration
- In CT5, go to Configuration > Medical > Medical Form Configuration to create one. What is a Medical Form Configuration?
- Select from the available Medical Form Configurations under the step.
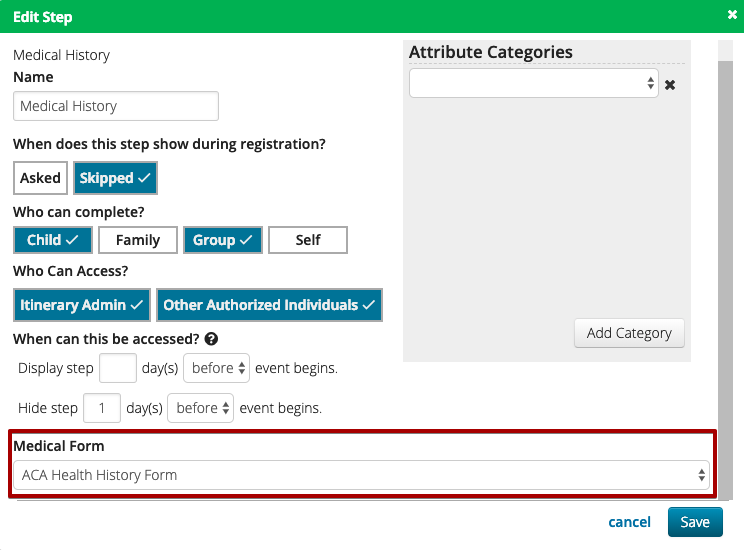
App Settings
Go to Application Settings > Medical to update global Medical settings.

Reports
- Camper Medical Conditions
- Campers with Medical Conditions
- Medical Attributes
- Medical Form by Individual
- Medical Form With Complaint Log
- Medical Forms for Event
- Medical Forms for Itinerary
- Missing Medical Forms
- Missing Medical Forms by Itinerary
Queries
- Medication List
- Medication Schedule
 Missing Medical Form
Missing Medical Form Missing Medical Forms by Itinerary
Missing Medical Forms by Itinerary Missing Medical Forms Parent Emails
Missing Medical Forms Parent Emails Signed Medical Form
Signed Medical Form
Articles
Merchandise
Child SelfOffer the purchase of different items that will be delivered when the Attendee is at the Event.
Registration Site
Configuration
- In CT6, open an inventory item and click the Dimensions tab and select the
 . How do I add Inventory Items?
. How do I add Inventory Items? - Upload photos for each item. How do I add images for Inventory Items?
- Select Add to choose available Items.
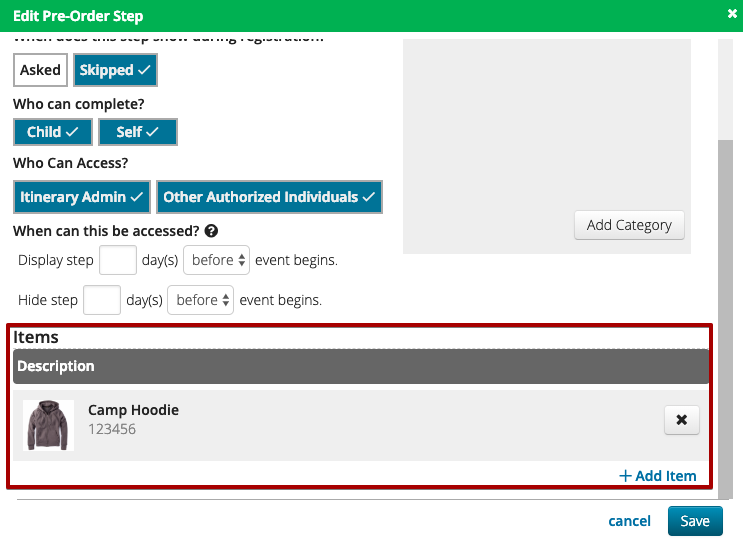
Reports & Queries
- Pre-Orders by Attendee
Articles
Reserve Items
Child Family Group SelfAllow for reservation of Resources during registration for items like equipment.
Registration Site
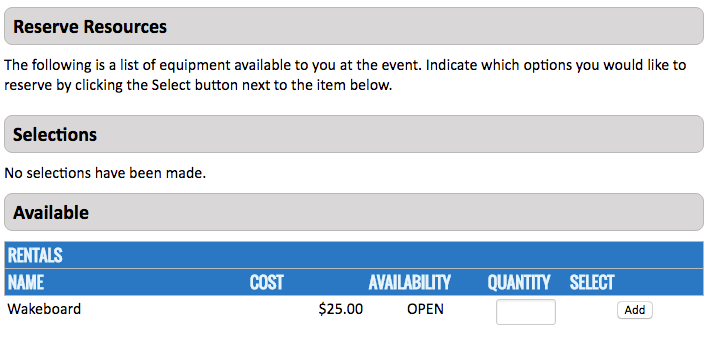
Configuration
- In CT5, go to Configuration > Resources Category and create one. How do I create a Resource Category?
- Next, go to Configuration > Resources and create one. How do I add a Resource?
- Allocate Resources to the Event. How do I create an Event? – Resources
Queries
- Resource Reservations
Articles
Stay With A Friend
Child Family Group SelfUsed to send request or accept a Roommate. When requesting, enter the email of the person registering and the Roommate Invitation Automated Email will be sent. This can be a great way to encourage Attendees to invite their friends and increase your number of registrations.
Registation Site
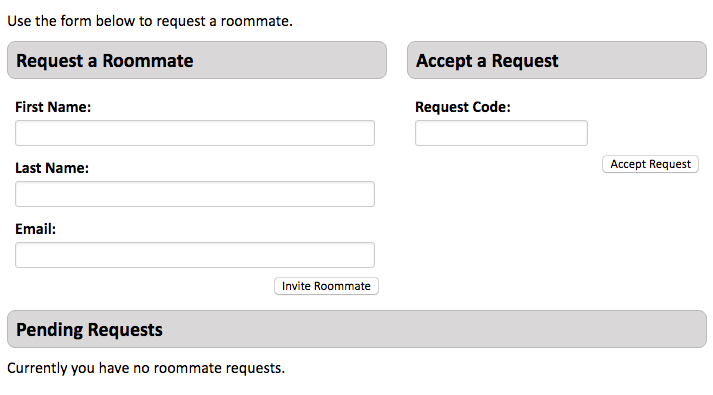
Configuration
Edit settings under Event Details > Settings. How do I create an Event? – Roommates
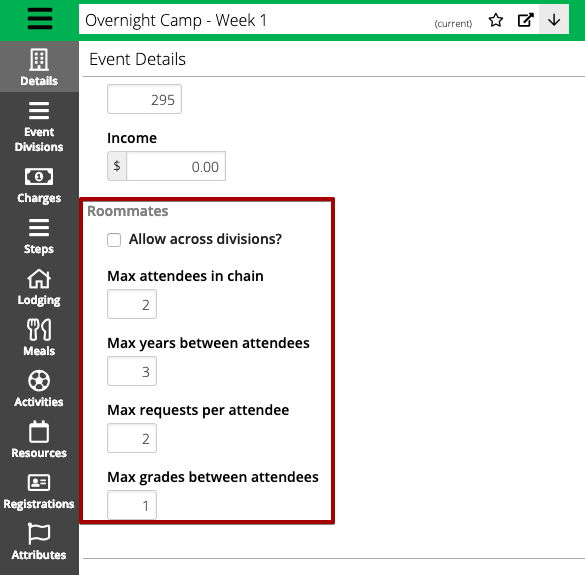
App Settings
Go to Application Settings > Roommate Requests to update global settings.
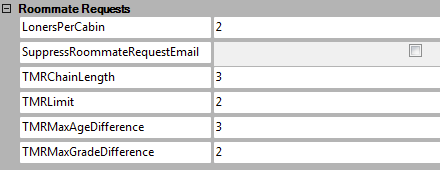
Other Applications
- Once Roommates are accepted, they will show up as a chain during Housing Assignments.
Reports
 Roommate Request Details
Roommate Request Details- Roommate Request
Store Account
Child Family Group SelfAllows credit to be added to the Attendee’s account to be used at a store location using SalesLink.
Registration Site
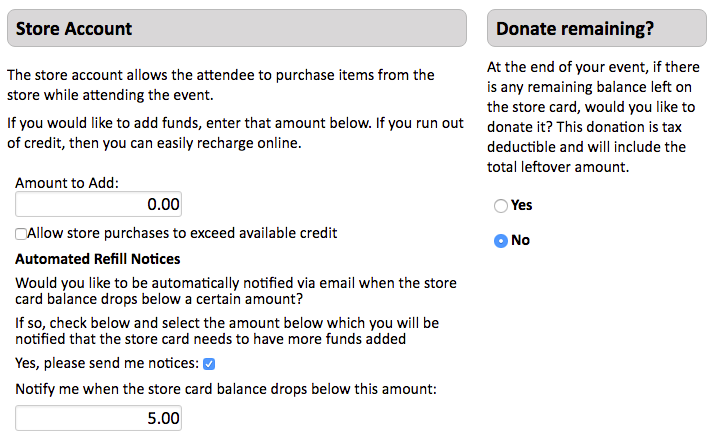
Configuration
- Set the Default Amount, Required Amount and Overage Limit Behavior
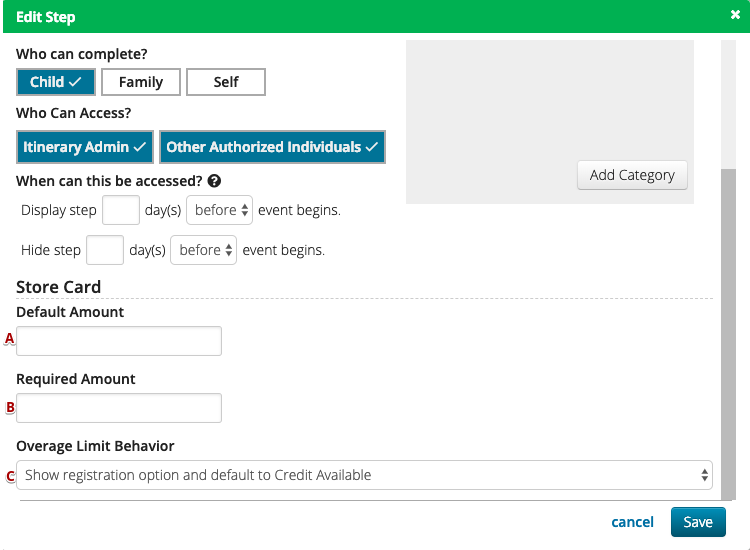
- The above fields correspond to the Registration Site.
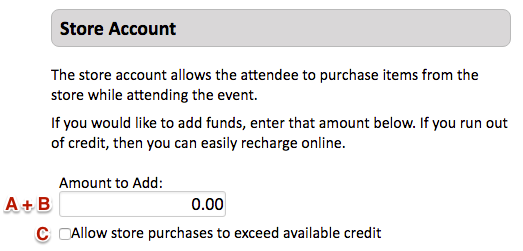
App Settings
Additional global settings can be updated in Application Settings.
- Go to Application Settings > Registration.
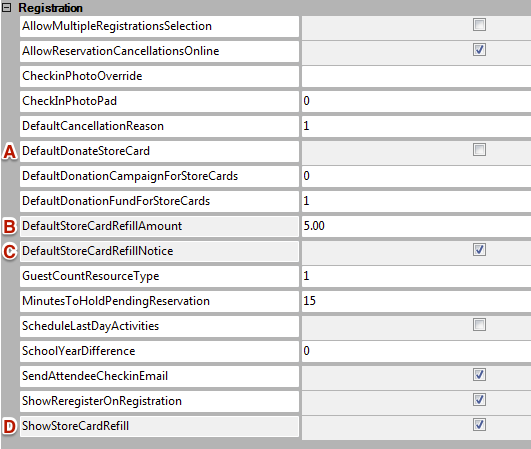
- Options correspond to fields on the Registration Site.
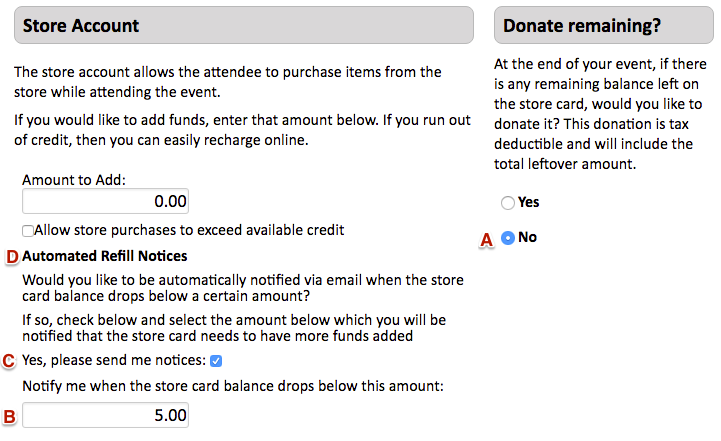
Other Applications
Reports
- Store Card Transactions
- Store Registration Transactions
Queries
- Store Card List
- Store Card Overdrafts
- Store Cards needing manual refunds
- Store Card Transactions
- Store Registration Transactions
Terms and Conditions
Child Family Group SelfAllows electronic signature of customizable Terms and Conditions.
Registation Site
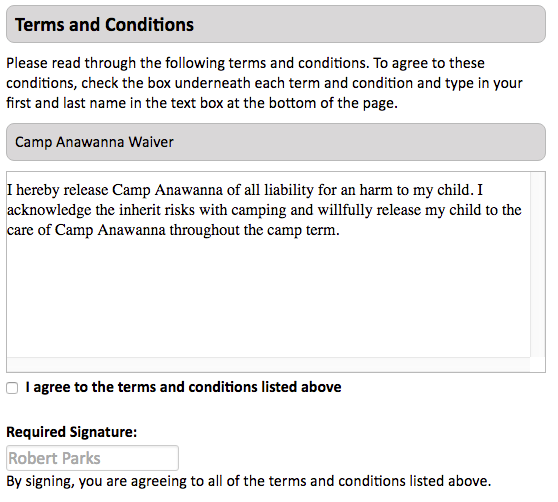
Configuration
- Create terms by going in CT5 to Configuration > Registration > Legal Terms and Conditions. How do I configure Terms and Conditions?
- Select from the available Terms and Conditions under the step.
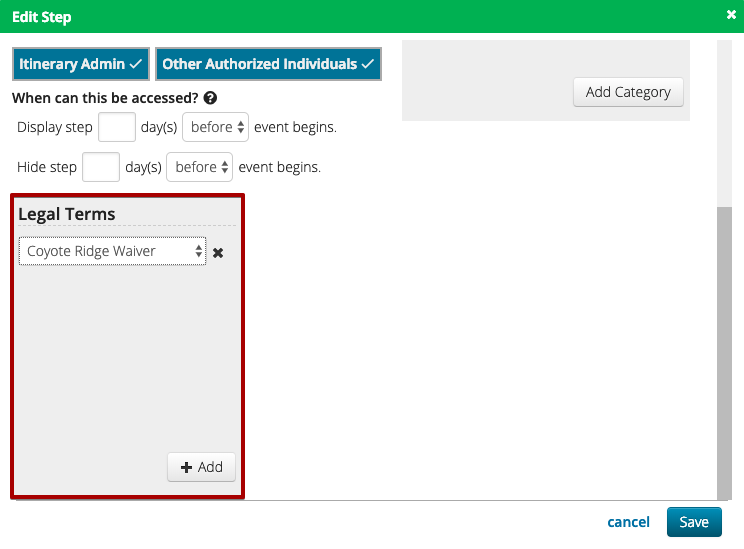
App Settings
Go to Application Settings > General to update settings for Terms and Conditions.
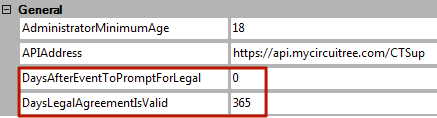
Reports
- Signed Legal Forms
Queries
- Missing Legal Terms
- Signed Terms and Conditions (including text)
 Terms and Conditions by Event
Terms and Conditions by Event Terms and Conditions signed by Non-family members
Terms and Conditions signed by Non-family members
Articles
Transportation
Child Family Group SelfAllow selection of shuttle and charter options for transportation during registration.
Registration Site
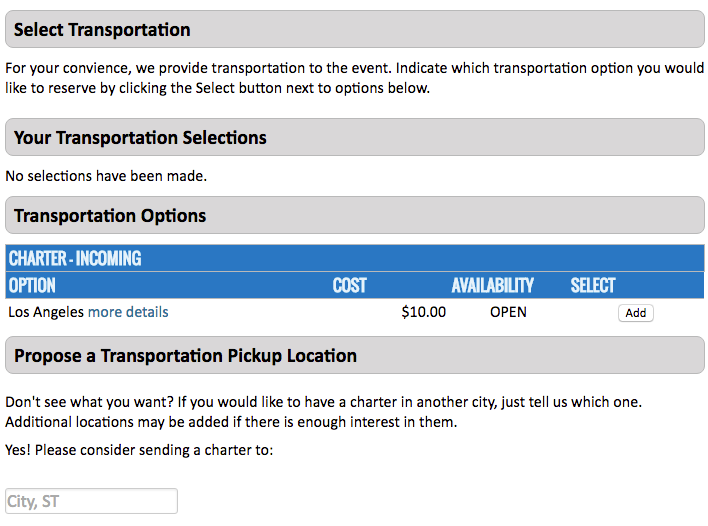
Configuration
To learn how to configure Transportation, check out this article:
Reports
- Chaperone Itinerary Roster
- Driver Itinerary Roster
- Itinerary Roster by Location
- Transportation Roster
Queries
- Attendee Flight Information
 Attendee Transportation
Attendee Transportation Families without Transportation
Families without Transportation Flight Info for Attendees
Flight Info for Attendees Transportation Waiting List
Transportation Waiting List
Attendee Information
Option to be available with the new Registration Site.
Family Information
Option to be available with the new Registration Site.