Making sure that Attendees are placed in the correct housing is a crucial part of preparing for their arrival. This article will show you how to accomplish that task by walking through the Housing Assignment feature in CT6.
Accessing Housing Assignment
- Login to CT6.
- Go to Manage and click on Housing Assignment.
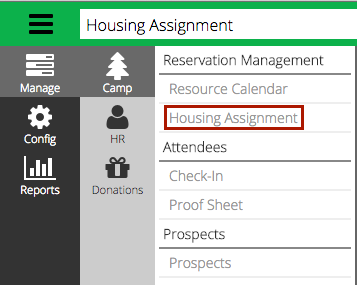
Layout
Housing Assignment is split into three areas that move left to right:
- Criteria
- Un-Assigned Attendees
- Housing List
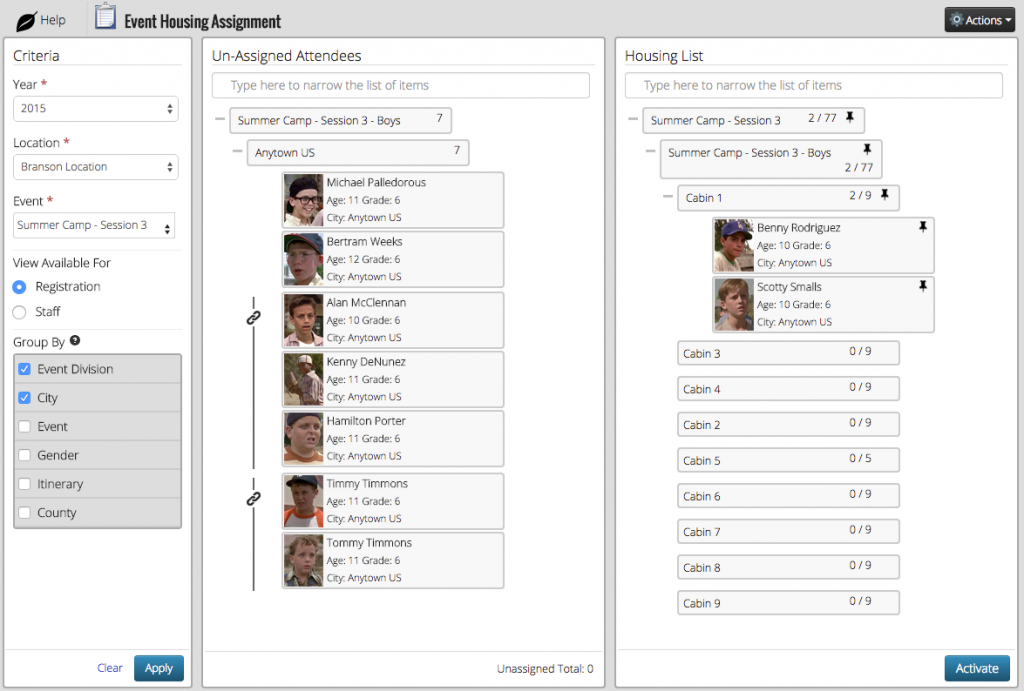
Criteria
The Criteria section allows you to select which Event you would like to assign housing to.
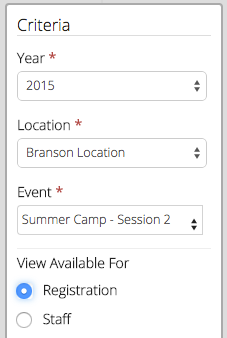
- Start by selecting the Year.
- Available Locations for that year will appear. Choose the Location.
- Any available Events from that Location and Year will appear. Either select from the drop down list or enter text to search for the Event.
- Select to view either Registration or Staff.
- The Group By section allows you to select multiple items to group by as well as drag and drop items to set the grouping order. Click on the GIF below to see it in action:
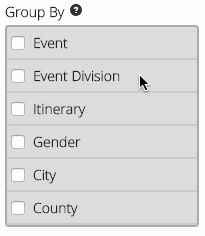
- Once the Criteria are set, click Apply at the bottom of the column.
Un-Assigned Attendees
The middle section shows the results from the Criteria in Un-Assigned Attendees.
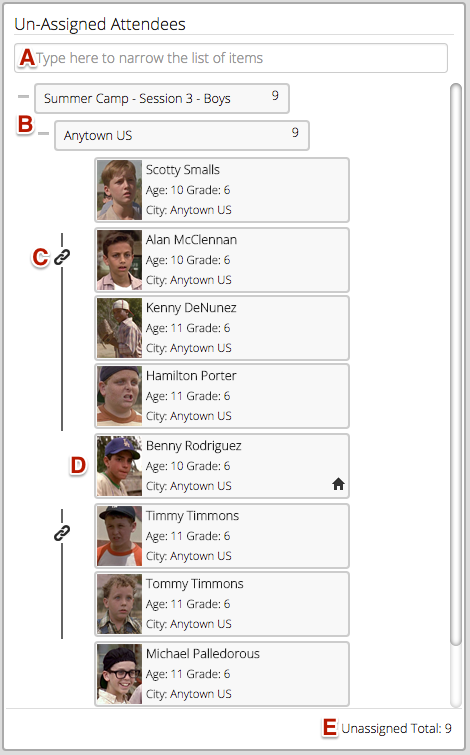 |
A – To narrow the list, enter a term in the Search field. |
|---|---|
B – Click the plus sign to expand any of the sections. The results will be displayed in the following order:
|
|
| C – Roommate Chain | |
| D – Individual Registration Card | |
| E – Displays count of Un-Assigned Attendees | |
Individual Cards
Each Attendee is represented by a Card that displays their profile photo, name and city. Individual photos can be added during Check-In or in the Staff Application process.
Registration
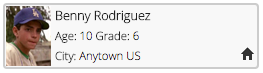
- Includes Age and Grade
- House Icon indicates that camper is attending consecutive sessions
Staff
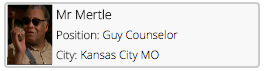
- Includes Position
Housing List
The next section contains the Housing List. This is where Attendees get assigned to Housing.
- To narrow the list, enter a term in the Search field.
- If there are certain resources that you would like to fill first, use drag and drop to change their priority. Click on the GIF below to see it in action:
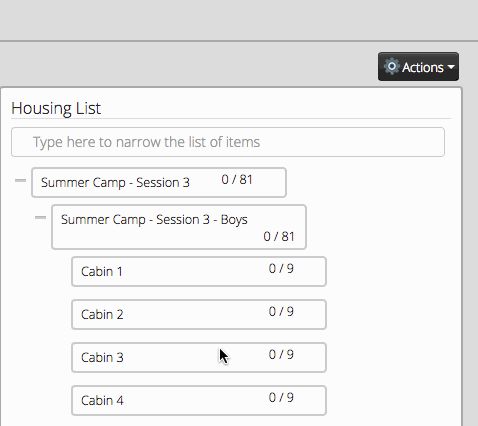
- Note: Setting the priority of Resources in the Housing List is a global change.
Assign Housing
Assigning Attendees to Housing is as simple as dragging and dropping a Card onto a Resource. Click on the GIF below to see it in action.
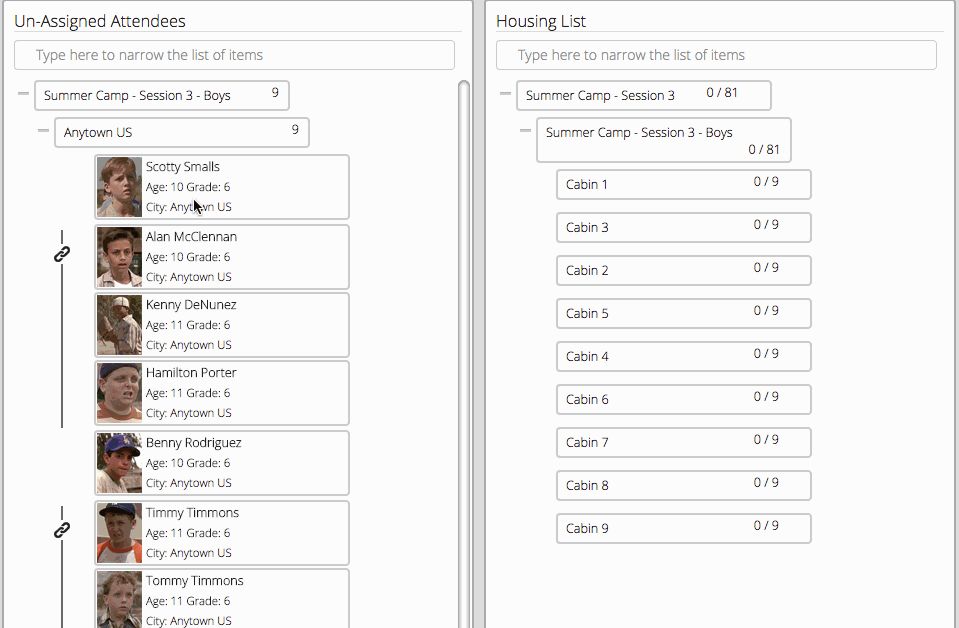
Roommate Chain
- To move a Roommate Chain, click the icon to select the entire chain.
- Moving one individual from a Roommate Chain will ask if you want to move the entire chain.
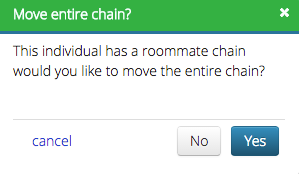
Staff
Staff can be added the same way as Registrations. To show a list of available Staff, under Criteria change View Available For to Staff. This will display any Staff that are serving for that particular Year and Location.
Overbooking
If a Resource is full and you add another Attendee, you will see the following prompt giving you the option to either Fill or Overbook:
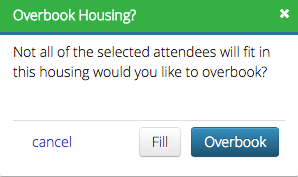
- Fill – Attempts to fill as many spots as possible without going over capacity. For example, if there is 2 spots available and a group of 3 is added, Fill will add 2 from the group and leave one out.
- Overbook – Allows Resource to go over capacity. User must have correct security permission to do so.
The following is an example of what overbooking looks like.
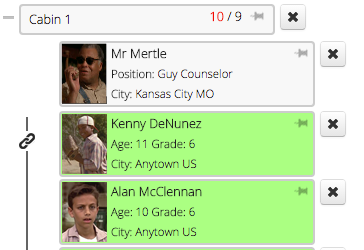
- Note: It is recommended to add Staff to Resources by overbooking. This will allow the Auto-Assign to function properly since Resources will be based off of the number of available spots.
Auto-Assign
Have you have completed all your manual assignments and want CircuiTree to finish up the rest? There are two ways that you can Auto-Assign:
Drag and Drop
Select any grouping from Un-Assigned Attendees and drag and drop onto any section in the Housing List and it will be Auto-Assigned. For example:
- Drag a Roommate Chain to an Event Division.
- Drag an Individual Card to a Resource.
- Drag a City grouping to an Event.
Click on the GIF below to see it in action:
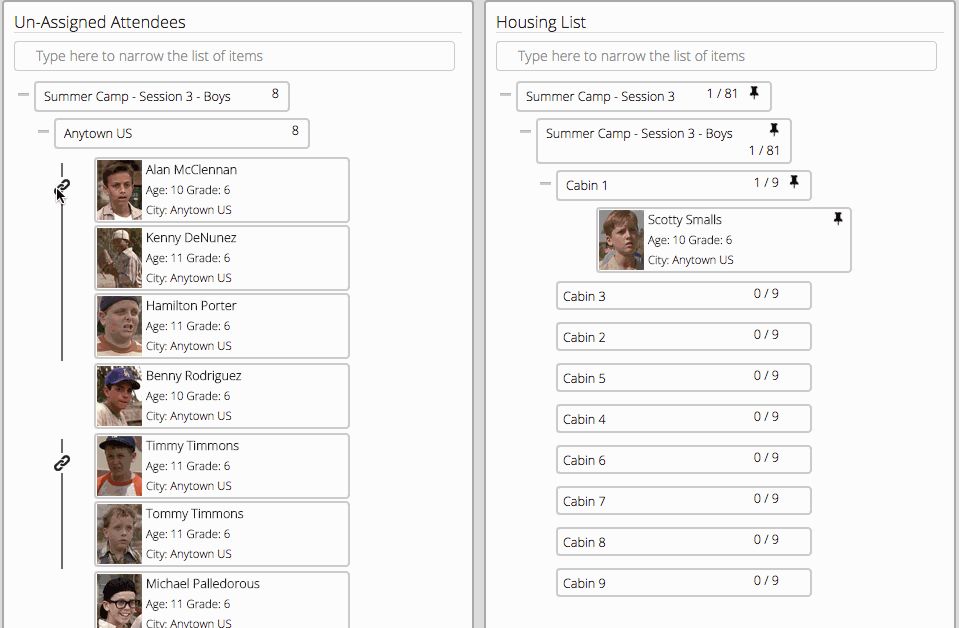
Global Auto-Assign
To Auto-Assign any remaining Un-Assigned Attendees, go to Actions > Auto Assign.
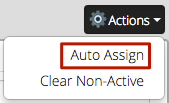
Refer to the following article to determine the rules for Auto-Assign:
Staff Auto-Assign
Currently, Auto-Assign is not available for Staff.
Removing Assignment
When Attendees are assigned to a Resource, they are Pinned. This is shown with an icon in the upper right hand corner of their Card. To remove an assignment, click on the Pin icon, to unpin the assignment, and click to remove it.
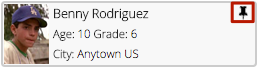
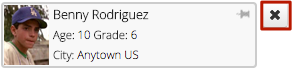
You can also Pin or Unpin Events, Event Divisions or Resources. This can be useful when you need to redo assignments or to Pin a Resource or Event Division when complete.
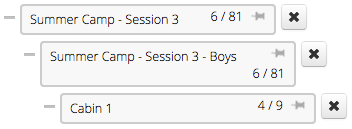
If you Unpin and remove an Attendee from a Roommate Chain, the following prompt will appear. This allows you to remove a single individual or the entire Roommate Chain.
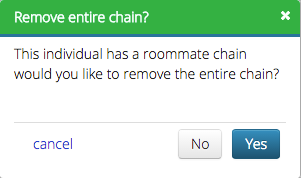
Activation
Once you are finished with your Housing List, it is important to Activate the reservations. Click Activate in the lower right hand corner of the Housing List and you will be prompted to Confirm.
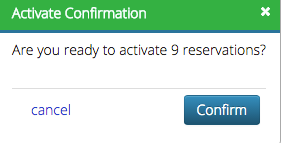
After clicking Confirm, the Attendees that have been activated will be turned green.
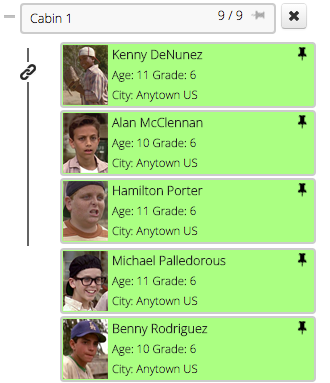

This new feature has great potential to ease housing assignments. I’d like to employ this for our staff housing assignments this summer. However, it appears one must select an Event in the Criteria panel to find a list of staff. Since we used the emerging Staff Module this winter/spring for our summer application process, we have job applications for > 150 staff and no Event tied to their positions. I’d recommend that CT add a parameter that doesn’t use Event to filter Staff but rather uses Job Listing to filter staff. Not sure how CT will depict Lodging Resources under the Housing List panel without an Event. If CT can figure out how to depict housing and staff for assignments without the creation of an Event it would make the process streamlined. Also, we have a number of Staff Positions hired (internal hires) that lack a job application. It would be ideal for those internal hired individuals’ cards to display along with the people with applications for housing assignment since they all fall under the same Job Listing once offered or accepted the hire.
One option would be to create a basic event called “Summer Staff Housing” that has any Staff Lodging Resources added to it. Staff can be assigned to any Event for the Year and Location that they were hired for. Once you select the Year, Location and “Summer Staff Housing” Event, you can then assign your Staff to housing.
Also, your internal hires will show up in Housing Assignment even if they haven’t filled out an application.