CircuiTree’s Staff Module allows you to create payroll batches that include data from the following sources
- W4 tax information
- Bank account information for Direct Deposit
- Deductions for time off requests
- Manual credits and deductions
- Charges from Staff member in SalesLink.
The resulting batch can be uploaded to a third party payment processor to include payroll taxes as well as directly deposit checks into an employee’s account.
Navigation
- In CT6, go to Manage > HR > Begin Payroll Batch.
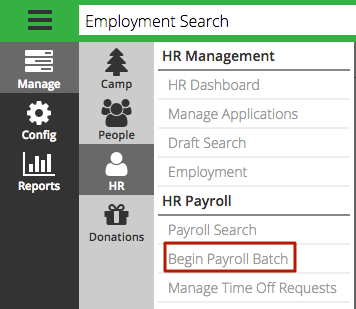
Step 1: Criteria
- This will open up the Payroll Batch Wizard. The first step is to define the criteria that will be used for the batch. Enter the Pay Period Dates and click Continue.
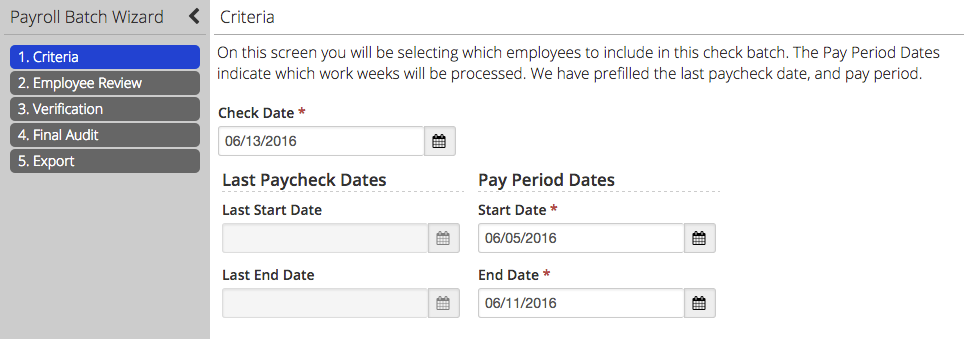
Quick Tip: The second time that you create a payroll batch, the Last Paycheck Dates will prefill from the previous time that you created a batch.
Step 2: Employee Review
- The next step allows you to review who will be include in the Payroll Batch. Once review is complete, click Continue.
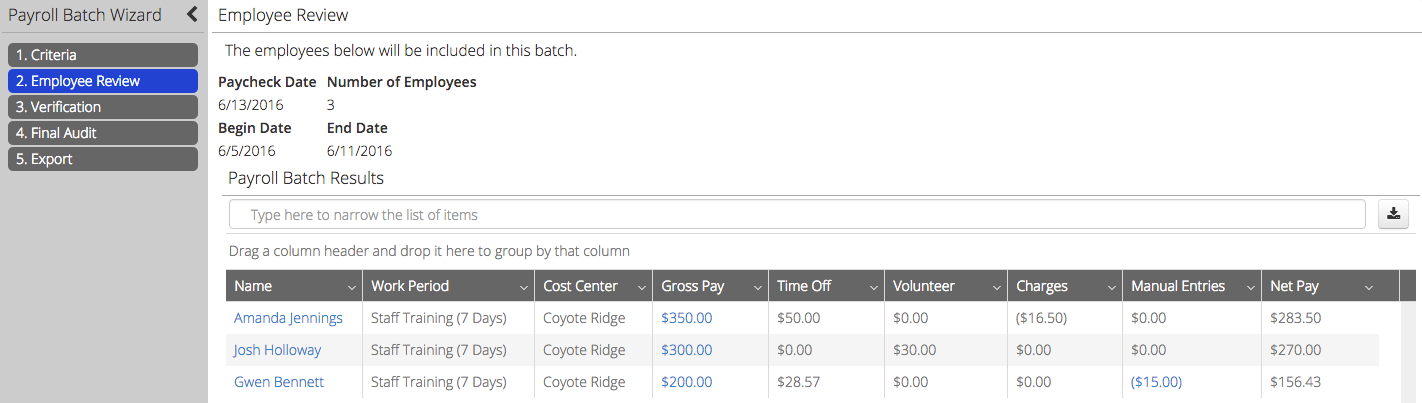
- Name – Click to open up the employee’s employment record.
- Work Period – Work periods that are included in the Payroll Batch.
- Gross Pay – Click to open a pop up with a description of the calculation used to determine Gross Pay.

- Time Off – Adjustments made from approved time off. How do I manage Time Off Requests for Staff?
- Volunteer – Amount selected by employee during Onboarding step.
- Charges – Collected from employee’s charge account in SalesLink. How are Staff managed in SalesLink?
- Manual Entries – Manual deduction or credits that have been added to the employee’s account. How do I add a deduction or credit for Staff?
- Net Pay – Gross Pay minus any deductions or credits equals Net Pay.
Step 3: Verification
- Next is the Verification step. If the wizard finds any issues [i.e. missing Social Security Numbers], a list will appear with the name of the employee as well as the reason why the verification failed.

- Once all issues have been resolved, click Previous to go to Employee Review and then Continue to run verificiation again. Once verification is complete, click Continue.
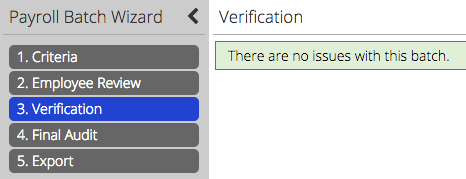
Step 4: Final Audit
- The next step is to perform a final audit of the Payroll Batch. Once reviewed, click Post GL Batch.
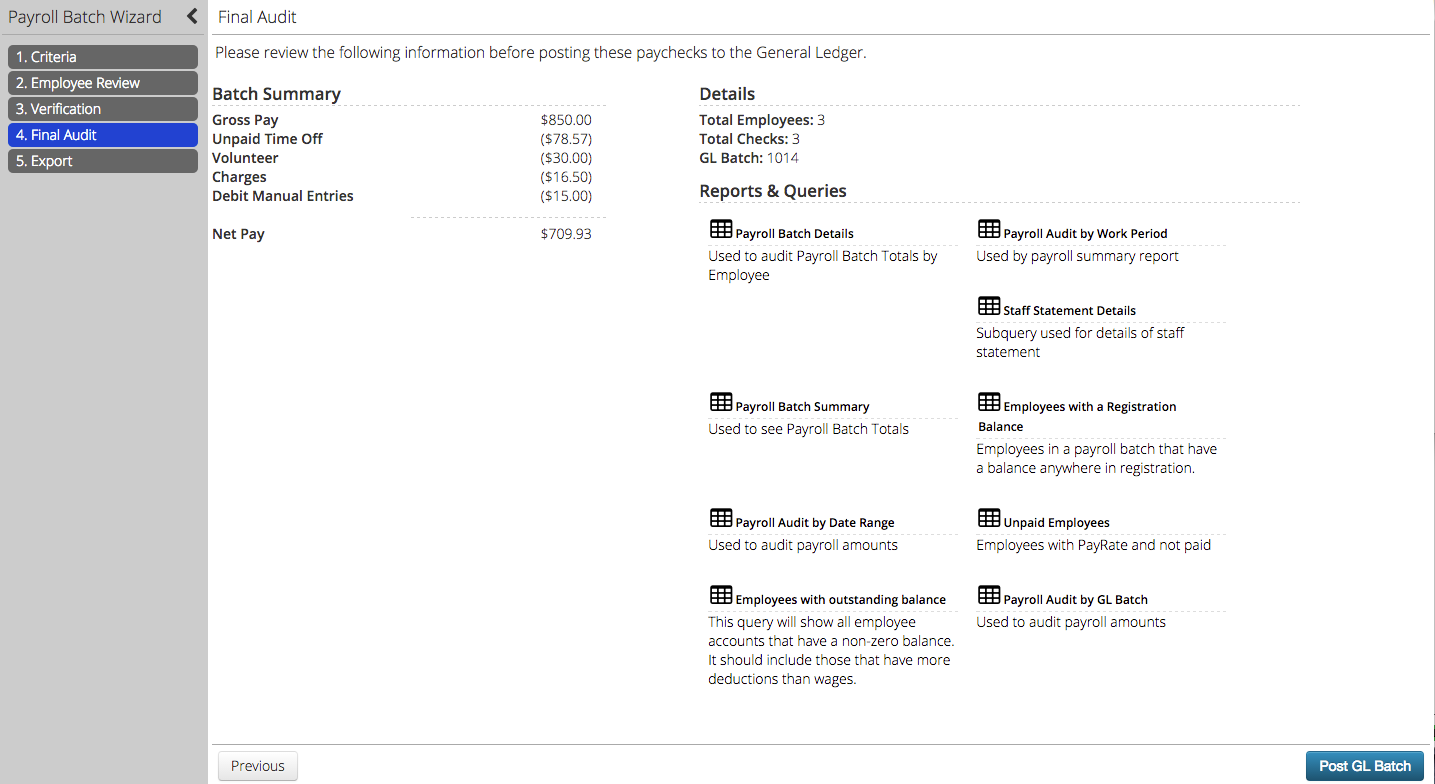
- Batch Summary – Includes each item in the Payroll Batch as well as a total Net Pay.
- Details – The number of employees, checks and GL Batch number.
- Reports and Queries – Useful reports and queries for the Payroll Batch.
Quick Tip: After the wizard is closed, reports and queries for payroll batches can be found under the Payroll Exports or Payroll Review/Audit category.
Step 5: Export
- The last step is similar to Final Audit except with a different group of reports and queries that can be used to upload to a third party payroll processor.
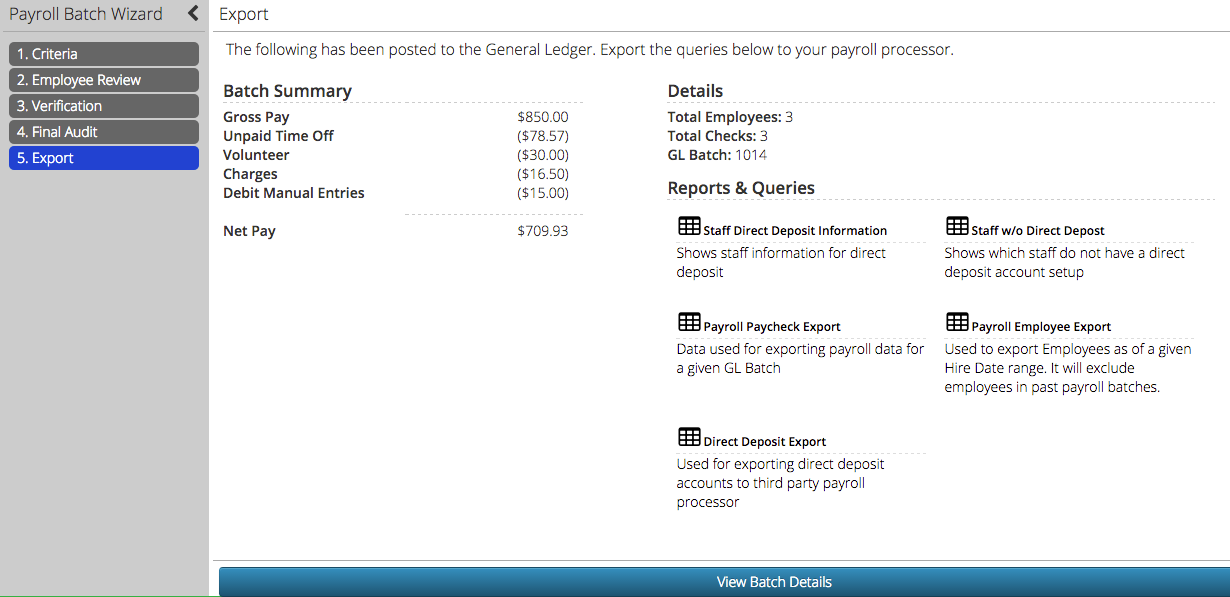
- Click View Batch Details to see a breakdown of the details of the batch.
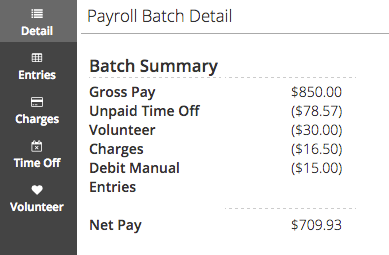
Payroll Search
- To pull up Payroll Batch Details after the wizard is closed, go to Manage > HR > Payroll Search.

