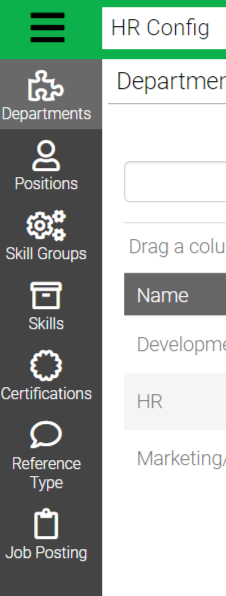The first step you will need to do when creating a Job Posting is to go through Configuration.
From there, you have the option to configure Departments, Positions, Skill Groups, Skills, Certifications, Reference Types, and finally, Job Postings. All configuration sections must be setup before they can be added to the actual Job Posting.
Permissions
To access HR configuration, you will need to be a part of the HR Manager Security Group. Click here to learn about how to assign a Security Group.
Navigation
- Go to Menu > Config > HR. From here you can click to jump into any of the sections.
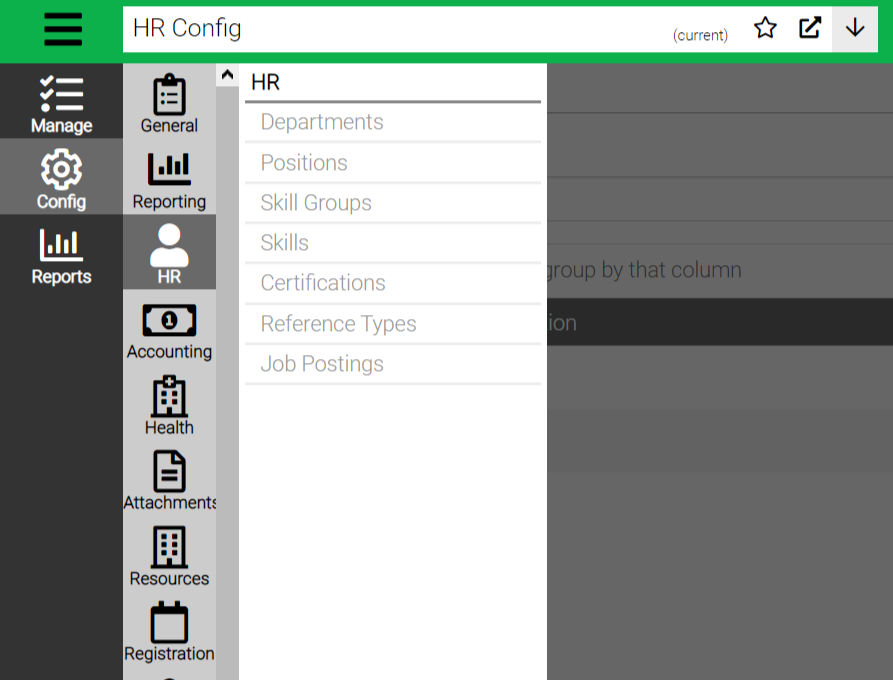
2. In each section, you are able to search for items as well as Edit or Delete.
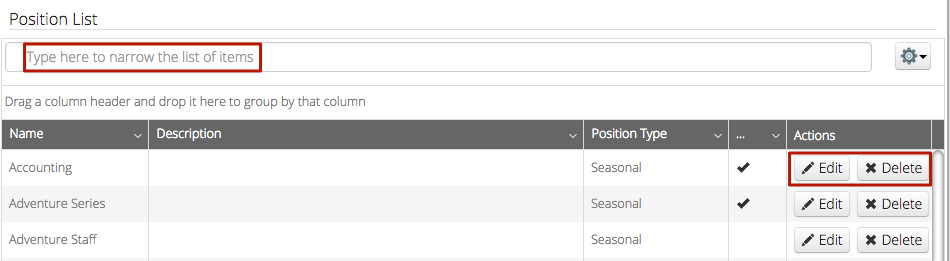
Departments
Add the name and description of your company’s departments.
- Click Departments.
- To add a new Department, click
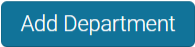 at the bottom right corner
at the bottom right corner - Add your Organization, then enter a Name and Description. (To disable a Department, click the check box and then save)
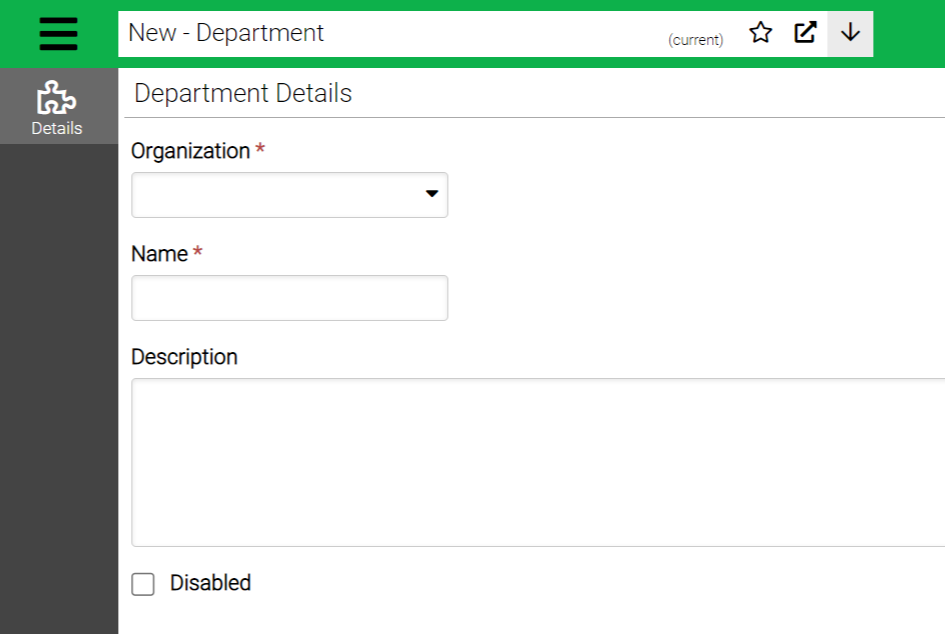
- Click
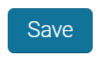
Positions
These are the types of jobs you need to fill. You’ll be able to designate the quantity you need in each position and the locations you need them at in the Job Posting later.
- Click Positions.
- To add a new Position, click
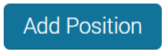 in the bottom right corner
in the bottom right corner - Fill out the fields:
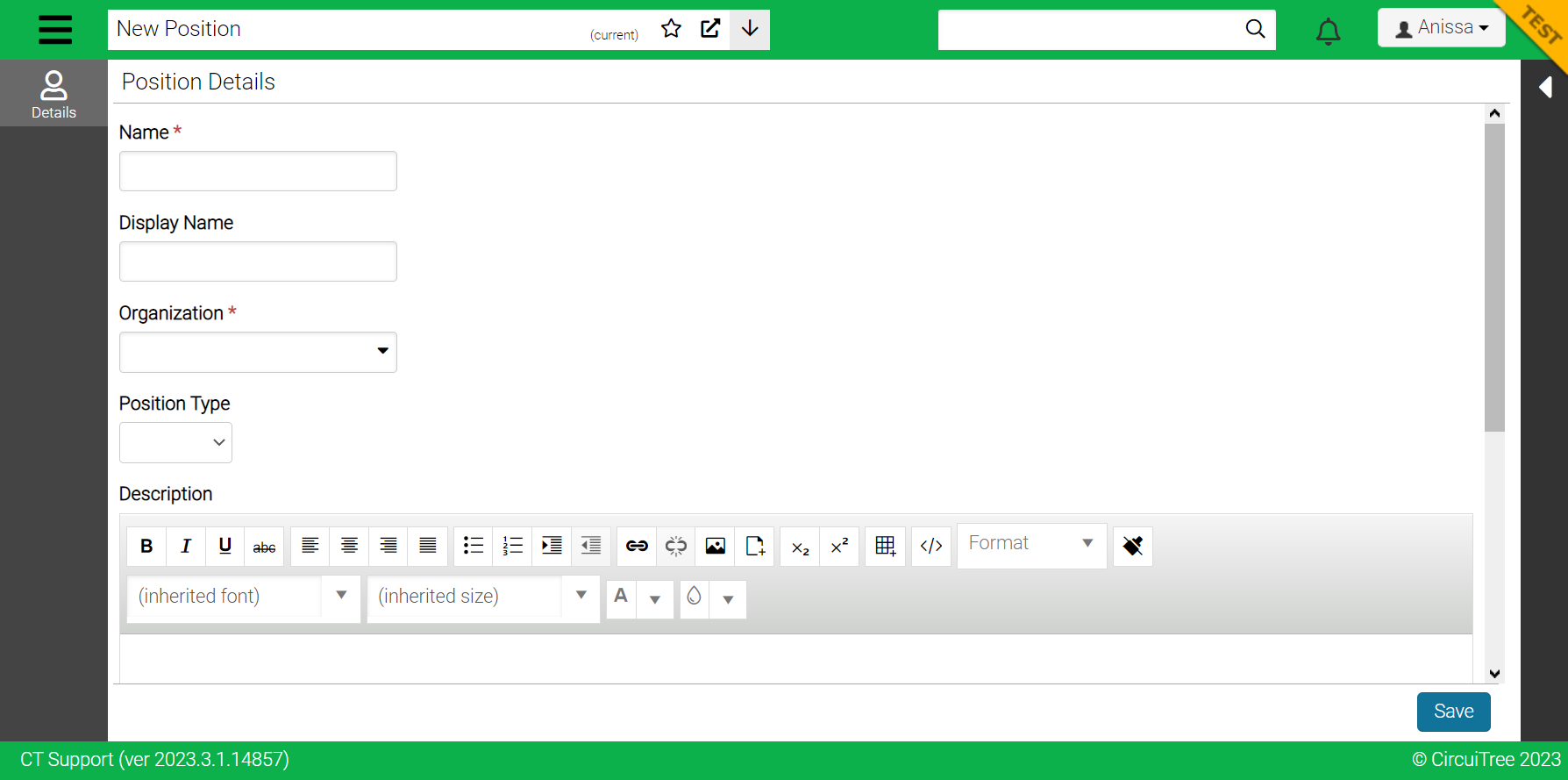
- Click
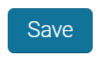
Assign Positions
After you have created all of your Positions, you can assign them to a Department.
- Go to Departments and click
 to open one.
to open one. - Click Positions.
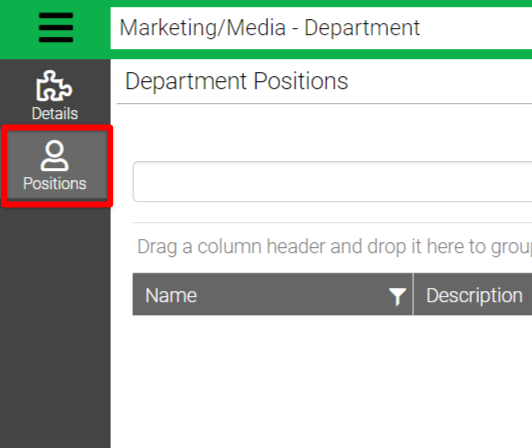
- Click
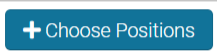 in the bottom right corner
in the bottom right corner - Either drag and drop the Position or select multiples and click Add Selected
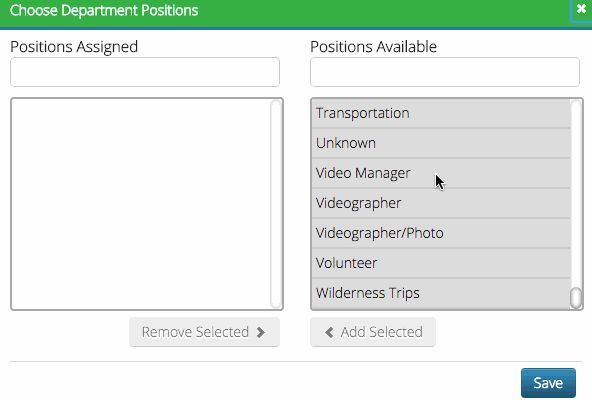
- Click Save.
Skill Groups
Skill Groups are a way to categorize the Skills you want to know about. You can use Skill Groups and Skills for applicants to rank their abilities in activities, media, music or other specific needs of your organization. These will show up on the Skills / Certifications section of the form sections in the Job Posting.
- Click Skill Groups.
- Click
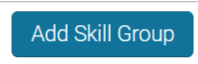 in the bottom right corner
in the bottom right corner - Fill out the fields:
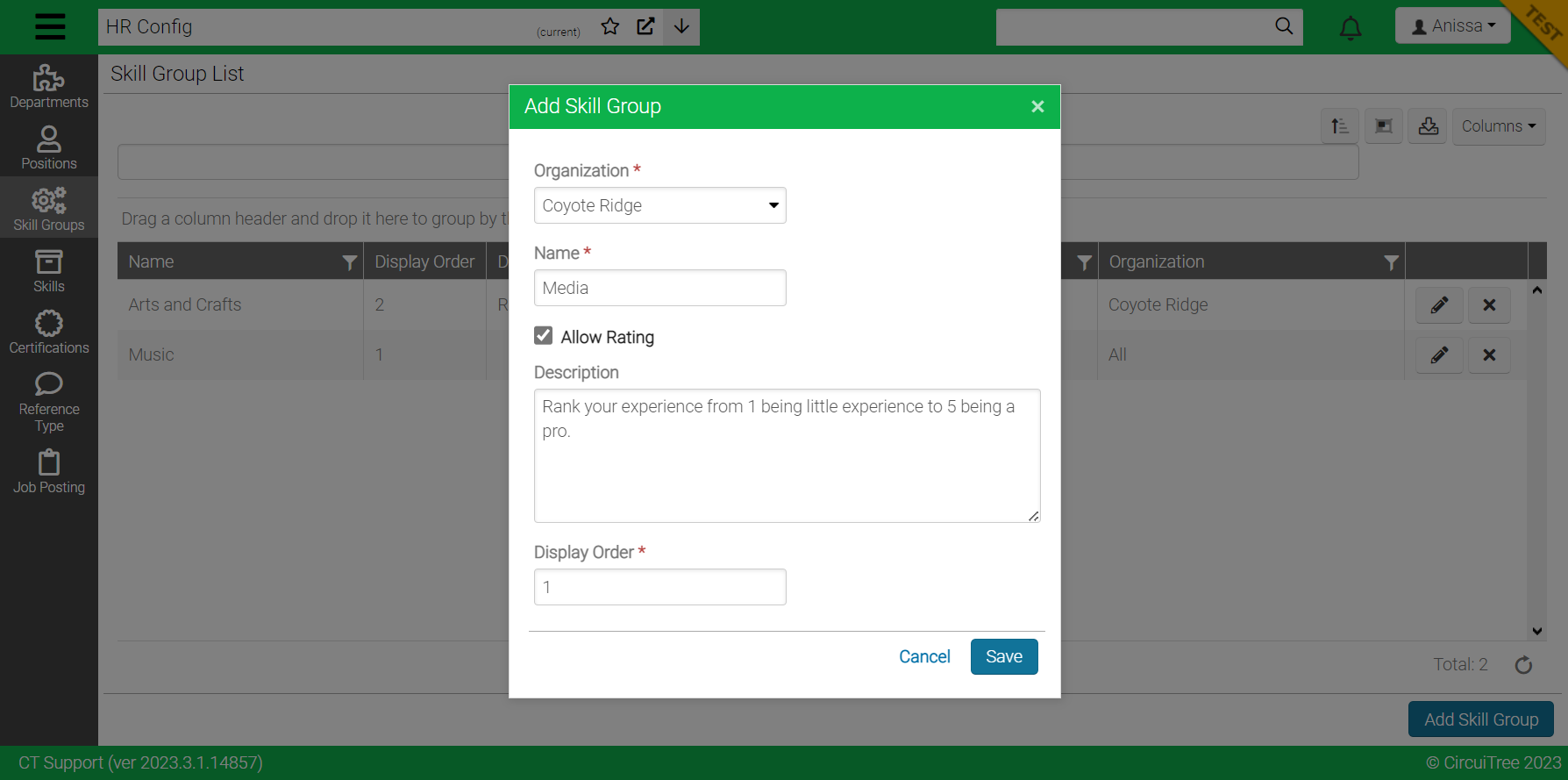
- Click Save.
Skills
Skills are the specific items that you want to have the applicant rank. Each Skill will be assigned a Skill Group as well to organize them in the Job Posting.
- Click Skills.
- Click
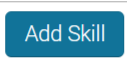
- Fill out the fields. The Placeholder will show as a light grey text in the explanation field.
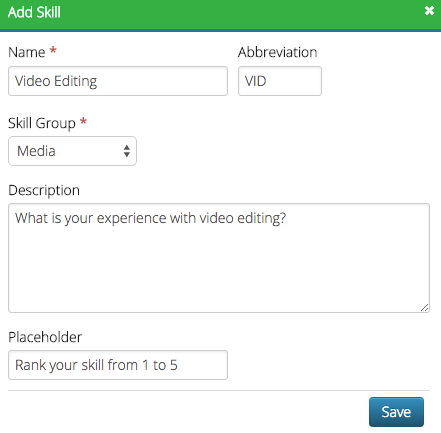
- Click Save.
Assign Skills
To assign Skills to a specific Position:
- Go to Positions and click
 to open one.
to open one. - Click Skills.
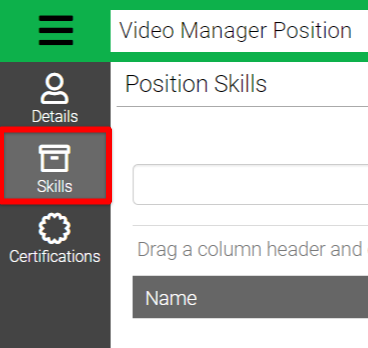
- Click
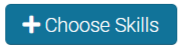 in the bottom right corner
in the bottom right corner - Either drag and drop the Skill or select multiples and click Add Selected.
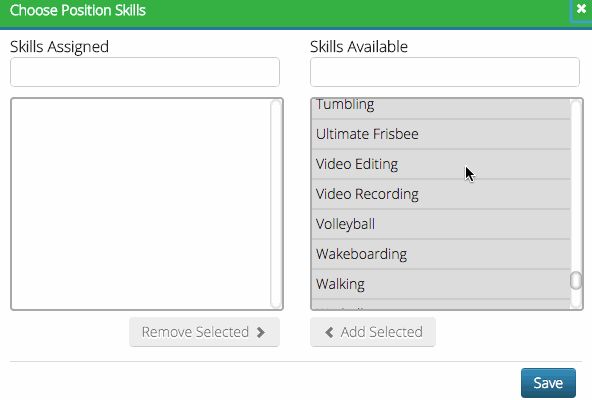
- Click Save.
Certifications
Set up specific Certifications that are required for each position. Certifications can be uploaded during the Application process or configured to be uploaded during the Onboarding process.
- Click Certifications.
- Click
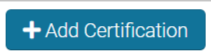
- Fill out the fields.
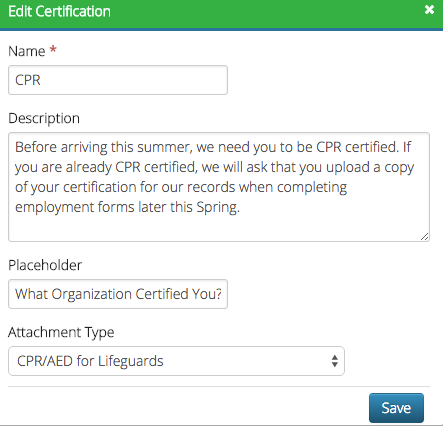
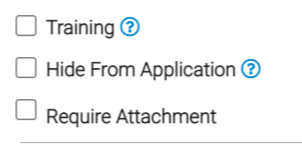
- Training – A “training” certificate is usually done onsite. It is grouped separately in the Offer and Interview.
- Hide from Application – This will prevent the certification from appearing on the application form.
It will still be available in the interview and offer form. - Require Attachment – This will allow you to require applicants to upload their certification during the application process. To create a new Attachment Type, go to Configure > Attachments > Attachment Types.
- Click Save.
Assign Certifications
To assign a Certification to a Position:
- Go to Positions and click
 to open one
to open one - Click Certifications
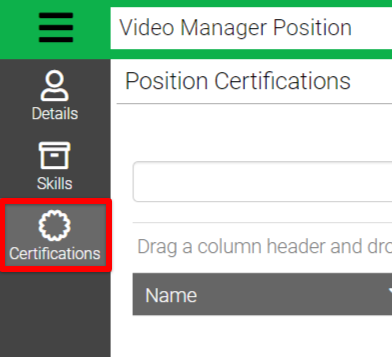
- Click
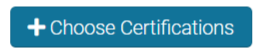
- Either drag and drop the Certification or select multiples and click Add Selected
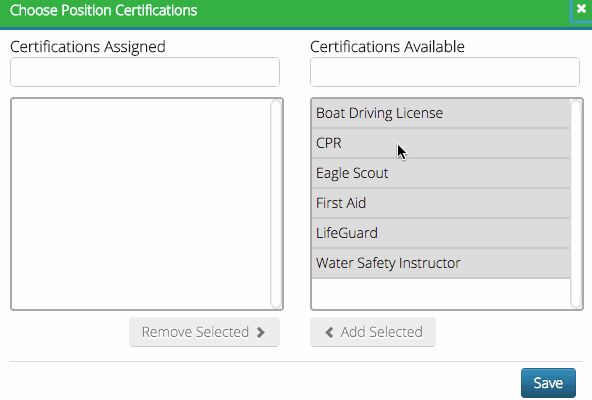
- Click Save.
Reference Types
Create the types of References that an applicant can select.
- Click Reference Type.
- Click
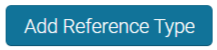 in the bottom right corner
in the bottom right corner - Enter a Name and Organization
- Click Save
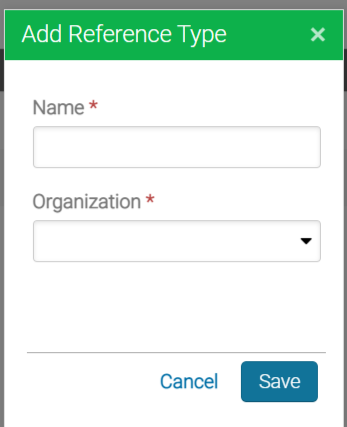
Attachment Forms
Set up forms to be used during the Application or Onboarding process. These forms will be available for download and upload.
- Go to Menu > Config > Attachments> Attachment Forms.
- Click the Add Attachment Form button.
- Fill out the fields. To create a new Attachment Type, go to Configure > Attachments > Attachment Types
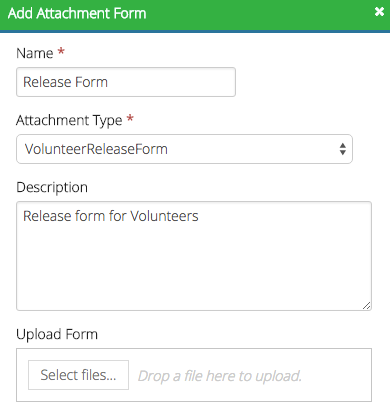
- Click Select files or drag and drop a file to upload a form.
- Once the upload is complete, click Save.
Deletion Rules
Rules for deleting these values are as follows:
- Skills – Deleting a skill will delete individual uses of that skill (on applicant accounts), but it warns the user of how many will be deleted in the delete prompt.
- Certifications – Deleting a certification will delete individual uses of that certification (on applicant accounts), but it warns the user of how many will be deleted in the delete prompt.
- SkillGroups – Trying to delete a skill group with skills in it throws a validation exception (pink box) saying that you must delete the individual skills first.
- Reference Types – Trying to delete a reference type that has been used throws a validation exception saying that it can not be deleted because it has been used.
Related Articles
After you have configured your Job Posting, it is to time to create one: