Evaluating staff during or at the end of their employment is an important part of the staff managment process. Here are some tools to help you complete this task.
Setup
- Login to CT6 and go to Configure > HR > Job Postings and select the Job Posting that you would like to add an Evaluation for.
- Go to Select Form Sections and click Continue in the bottom right corner until you reach Evaluation.
- Set the Open and Close Dates for the Evaluation.

- Click on the Add Section button to add a new section. There are three different options that are detailed below:
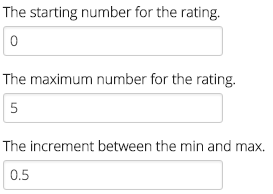
CT5
- Go to Configuration > Attributes Categories.
- Click Actions > New Category.
- Fill out the name of the category and under Attached to, select Staff.
- Click the Attributes tab to add Attributes.
Evaluation
- In the Custom Questions section, under Attribute Categories click Add Category and select the category from the drop down list.
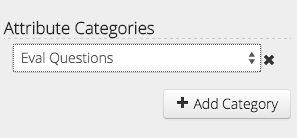
Evaluation
To conduct an Evaluation for a Staff member, follow these steps:
- Look up the Staff’s Employment Record.
- On the left hand side, click on Evaluations.
- The sections that were added during Setup will appear.
Details
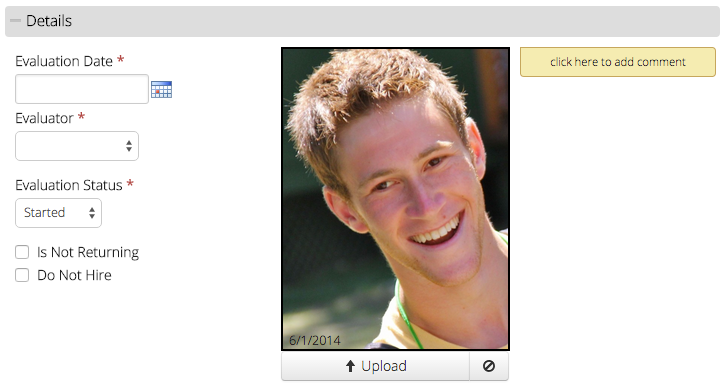
- Evaluation Date – Defaults to today’s date.
- Evaluator – Set using Allow Evaluating Security Privilege as part of HR Manager Security Group.
- Evaluation Status – Defaults to Started and then changes to Complete when finished.
- Is Not Returning – Use this option if the Staff member has let you know that they are not available for next year. Add any additional comments if needed.
- Do Not Hire – Use this option if the Staff member is not eligible to return next year. Add any additional comments if needed.
- Photo – Upload or update a photo if needed.
- Comments – Click the yellow box to add any comments to this section.
Questions
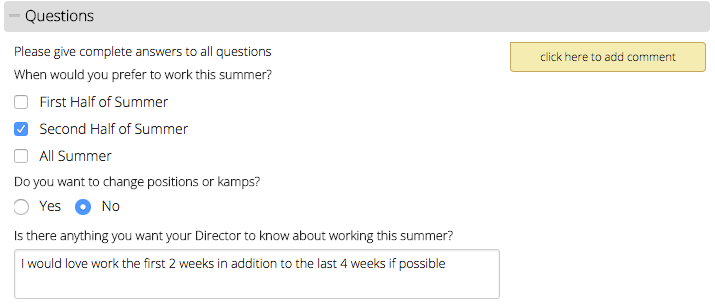
- Any questions from Attribute Categories that were added in Setup will appear here.
- Comments – Click the yellow box to add any comments to this section.
Ratings
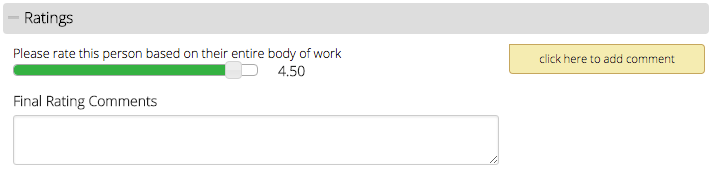
- Rating – Use the slider to give the Staff member a rating.
- Final Rating Comments – Add any additional comments if needed.
Complete
- Once you have finished the evaluation, click Complete at the bottom of the page which will close the tab.
Other Features
Multiple Evaluations
To add another Evaluation, click on New Evaluation at the top of the page.
Overall Rating
After an Evaluation is complete, an Overall Rating score will appear in the upper right hand corner.
![]()
This is an average score of all the Evaluations for the selected Staff member. To override the rating, click on Edit and enter a new value and then click Submit.
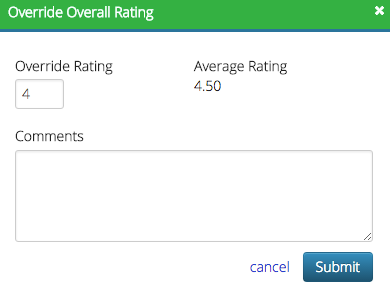
If the Overall Rating has been overridden, when a new Evaluation is added, you will be prompted with the following:
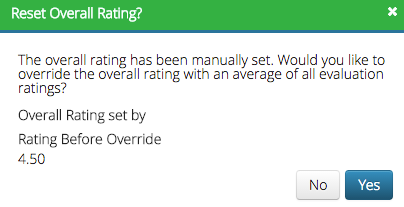
Do Not Rehire
When the Do Not Rehire box is checked, a red box will be added to the Summary.
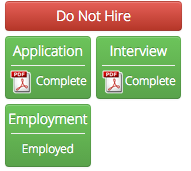
You can also set Do Not Hire on any Employment screen by going to Actions > Do Not Hire. When someone who has been flagged as Do Not Hire attempts to apply for a job post, they will be directed to contact HR.
