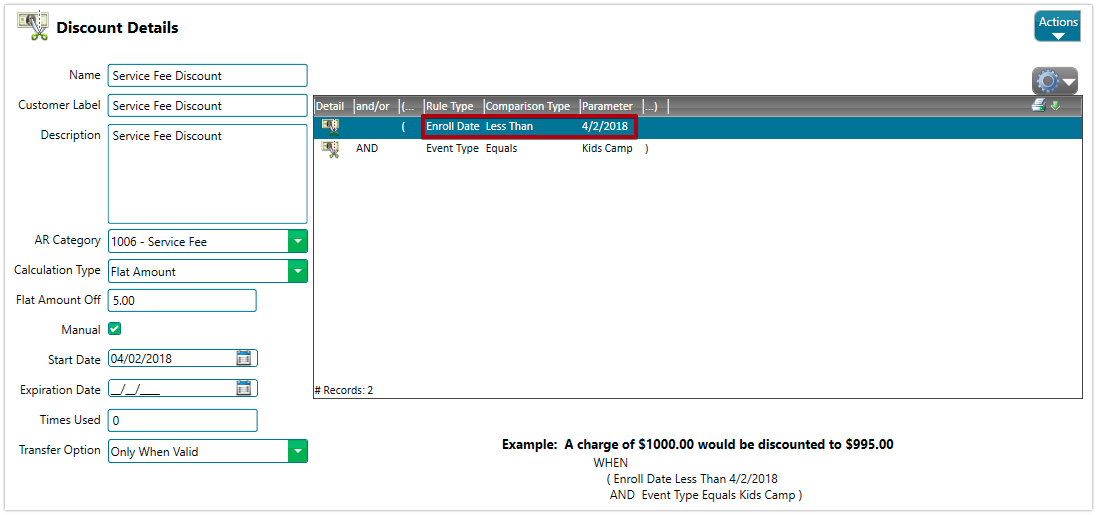This article will walk you through how to add a Service Fee to a registration that does not show up on the Event Selection screen, but is added on the Pending Registration screen. Potential uses cases for this include passing on these types of fees to your customers:
- CircuiTree per-registration fee
- Credit card processing fee
AR Category
- In CT5, go to CampLink > Configuration > AR Categories.
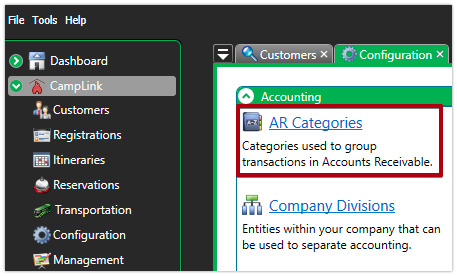
- Select Actions > New AR Category.
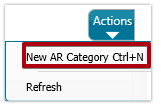
- Enter a Description for the AR Category and check Service Fee. Select Actions > Save.
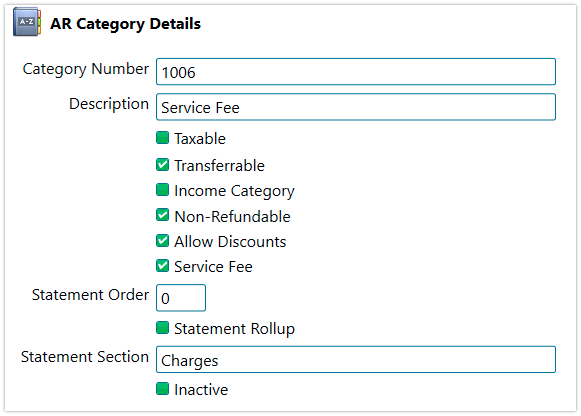
Quick Tip – The AR Category Description will be shown on the Statement. Also, if you select Non-Refundable, then when you issue a refund, the Service Fee will not be included.
Event
- Go to Configuration > Events and search for the Event where you want to add the Service Fee and open the Event.
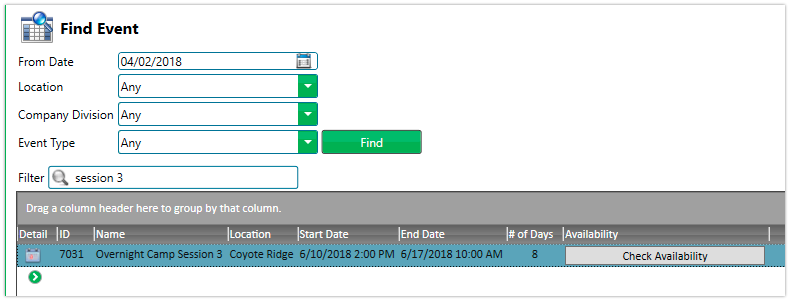
- Select Divisions and open one.
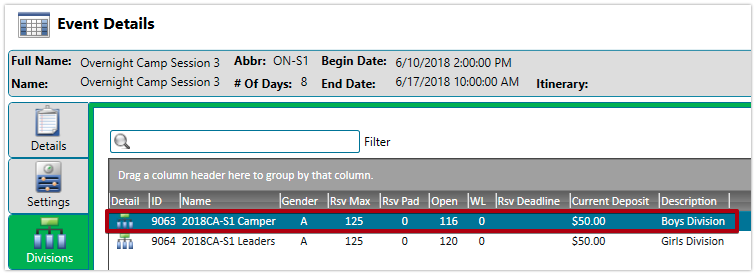
- Select Charges and then click on the
 icon.
icon.
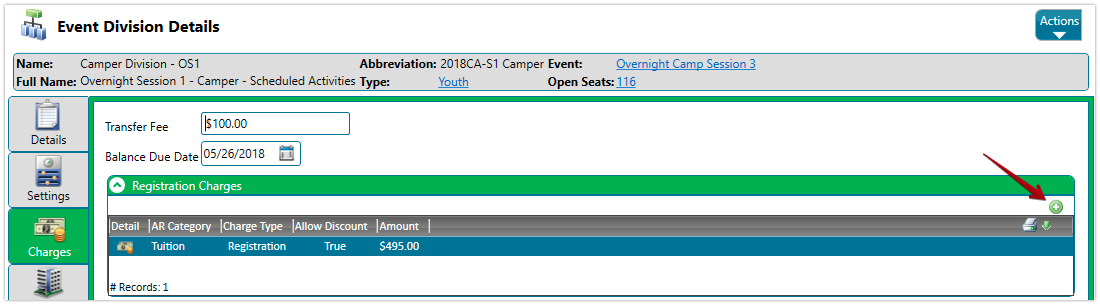
- Select the AR Category, enter the charge amount and then click Save.
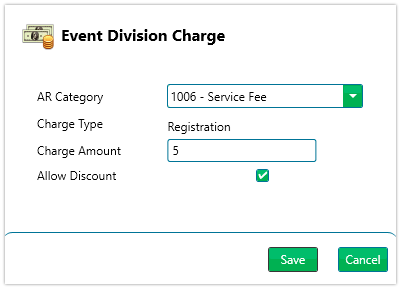
- Add to any other Event Divisions as needed.
Registration Site
- On the Event Selection screen, the charge will not include the Service Fee.
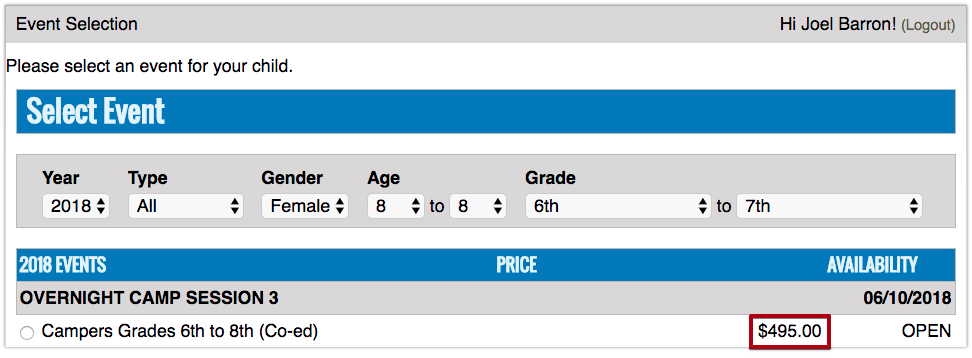
- On the Pending Registration screen, the Service Fee will be included under the Taxes & Fees section.
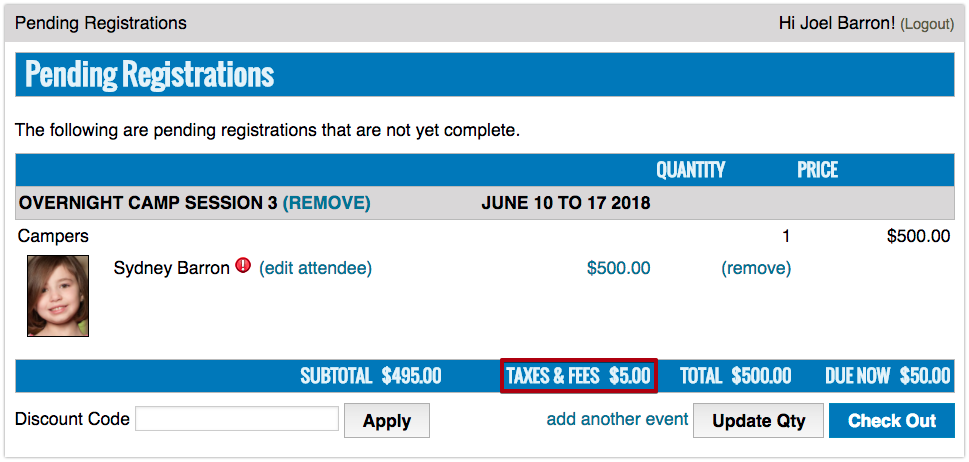
- Select the amount to be able to see the breakdown of charges.
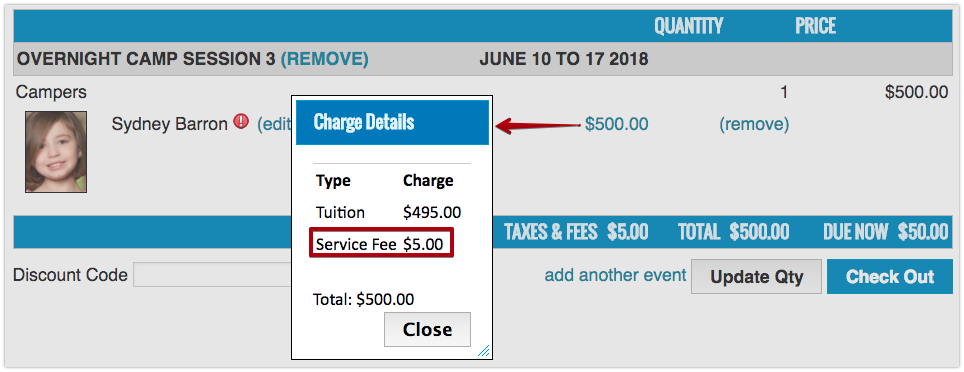
Discount
If you want to add a Service Fee to an existing Event with Registrations, but don’t want to charge existing Registrations, here are the steps to take:
- Go to Configuration > Discounts.
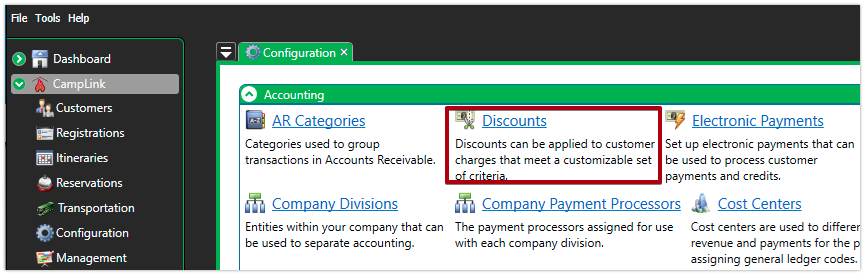
- Select Actions > New Discount.
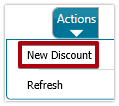
- Create a Discount and enter Discount Rules that include an Enroll Date set to less than the date that started the Service Fee. If a Registration gets repriced, the Service Fee will apply as well as the Discount which will offset it.