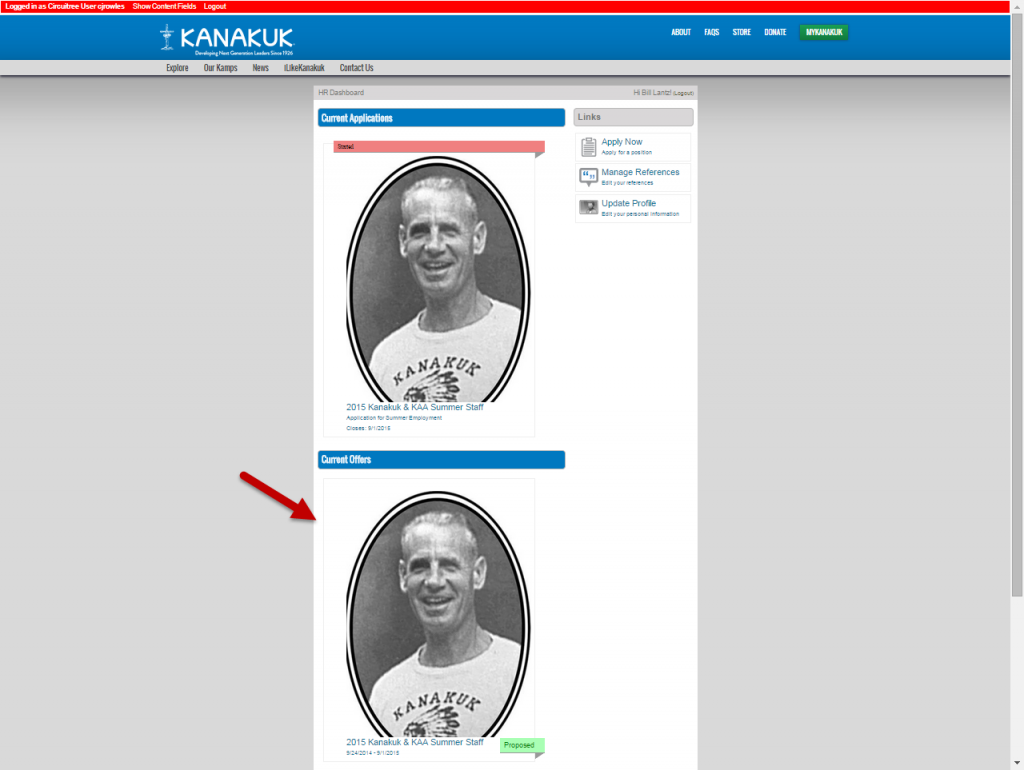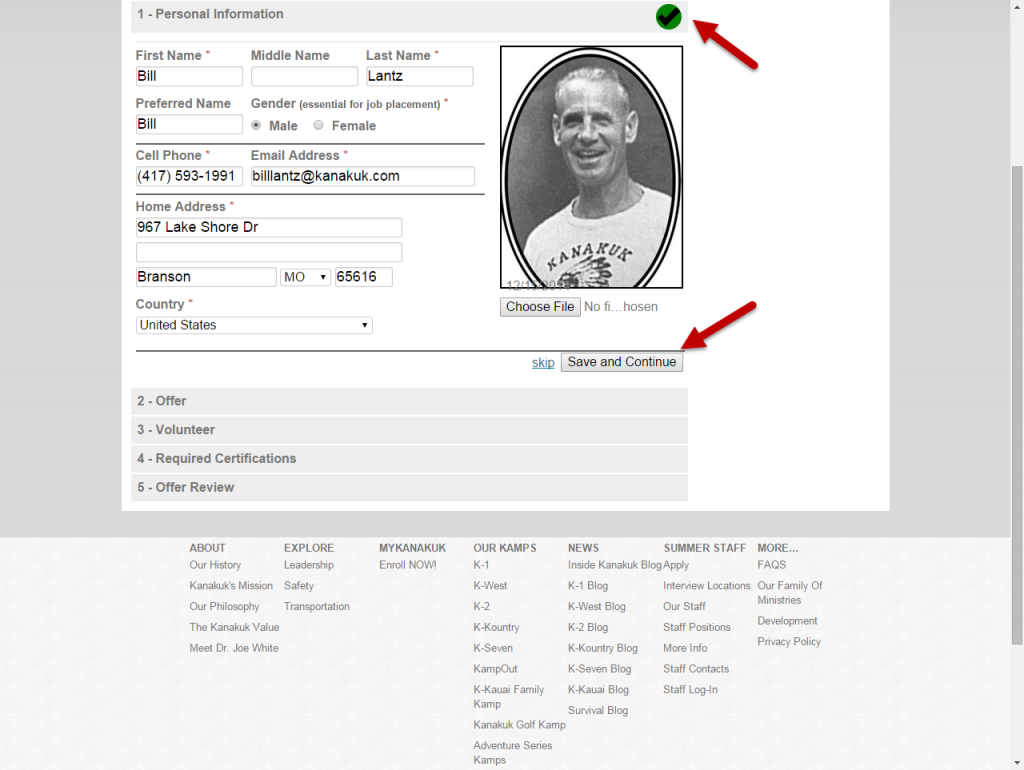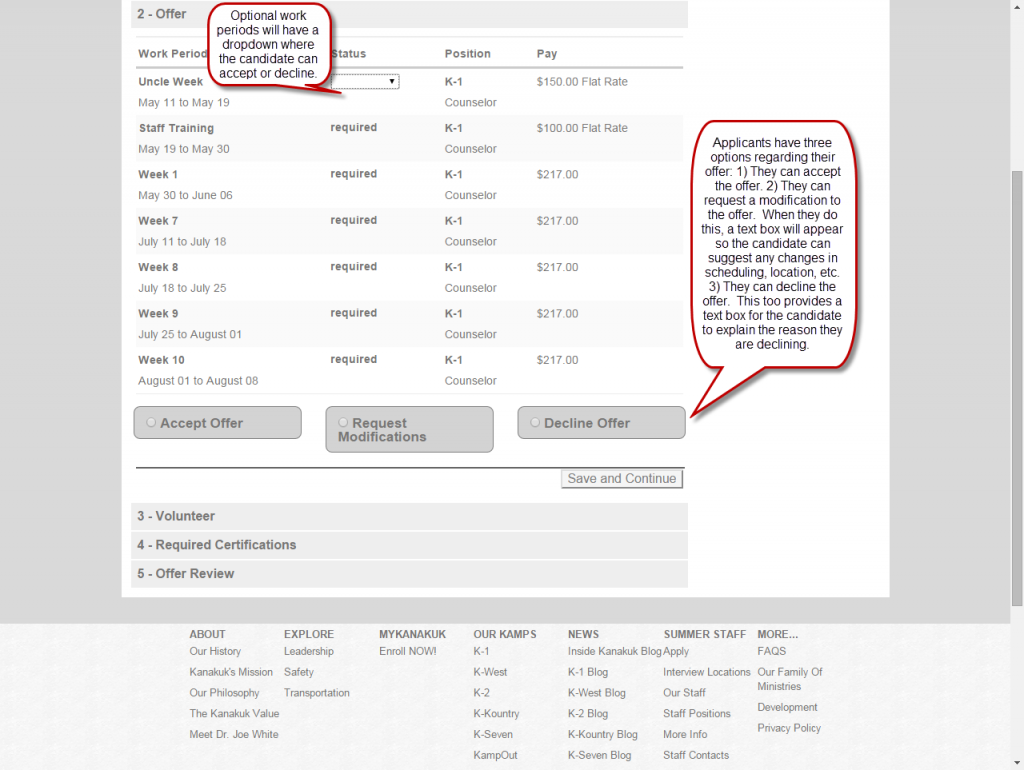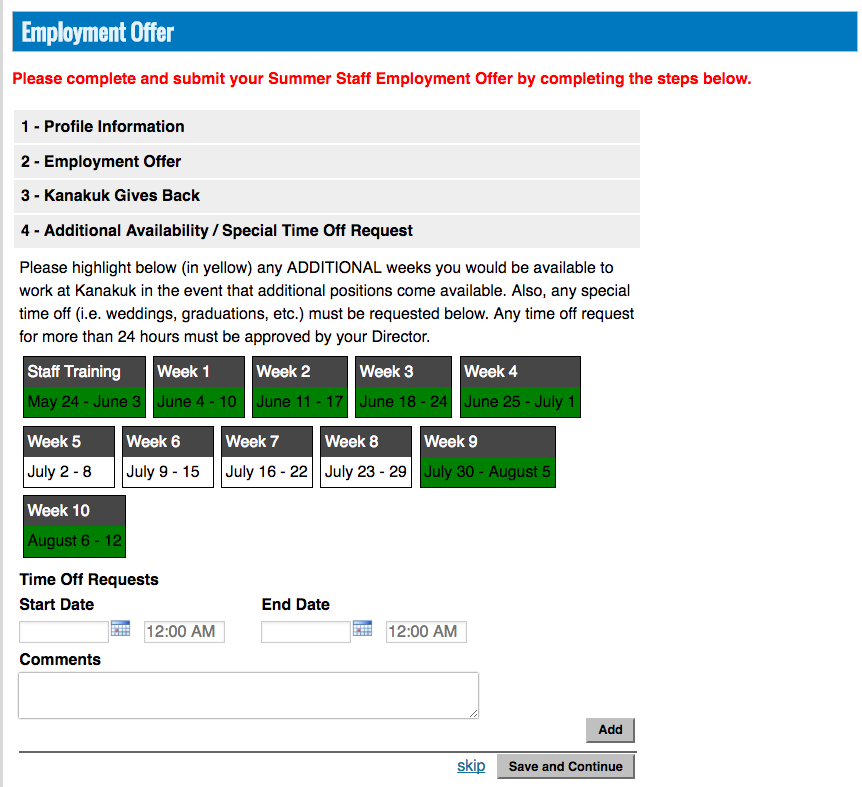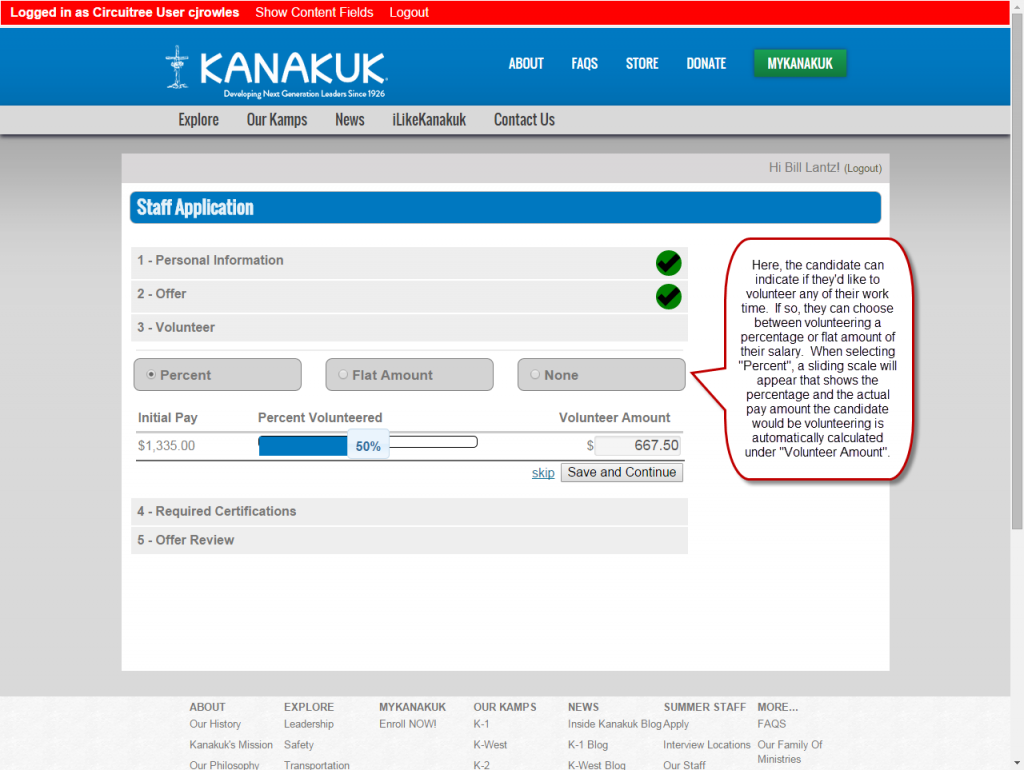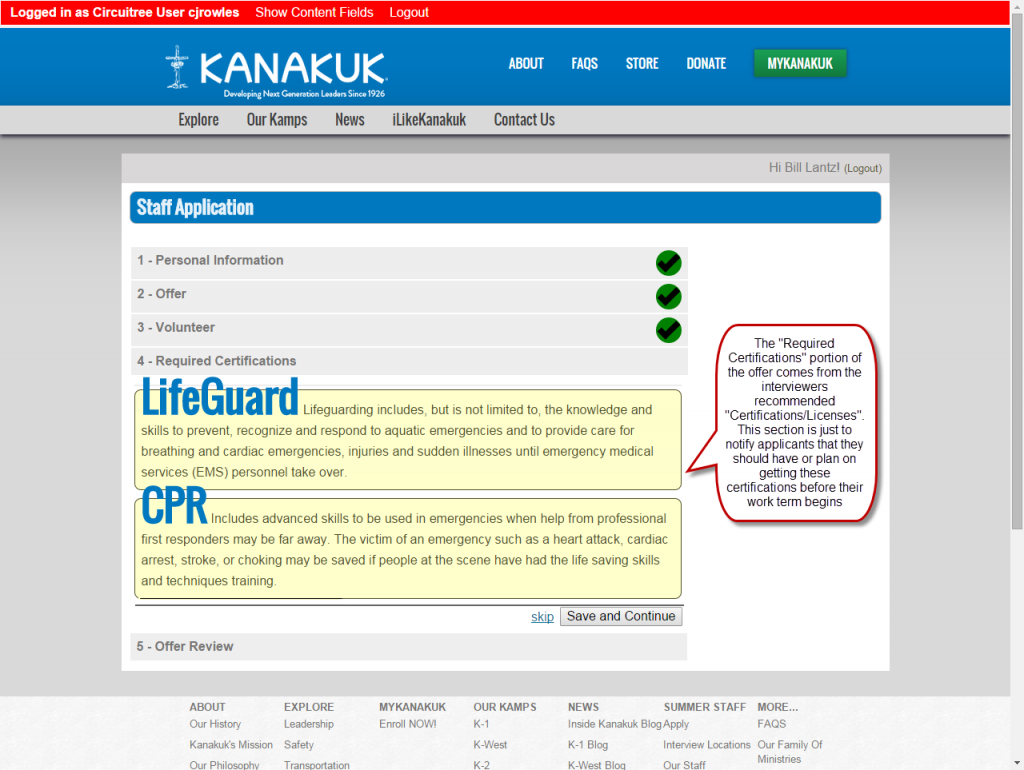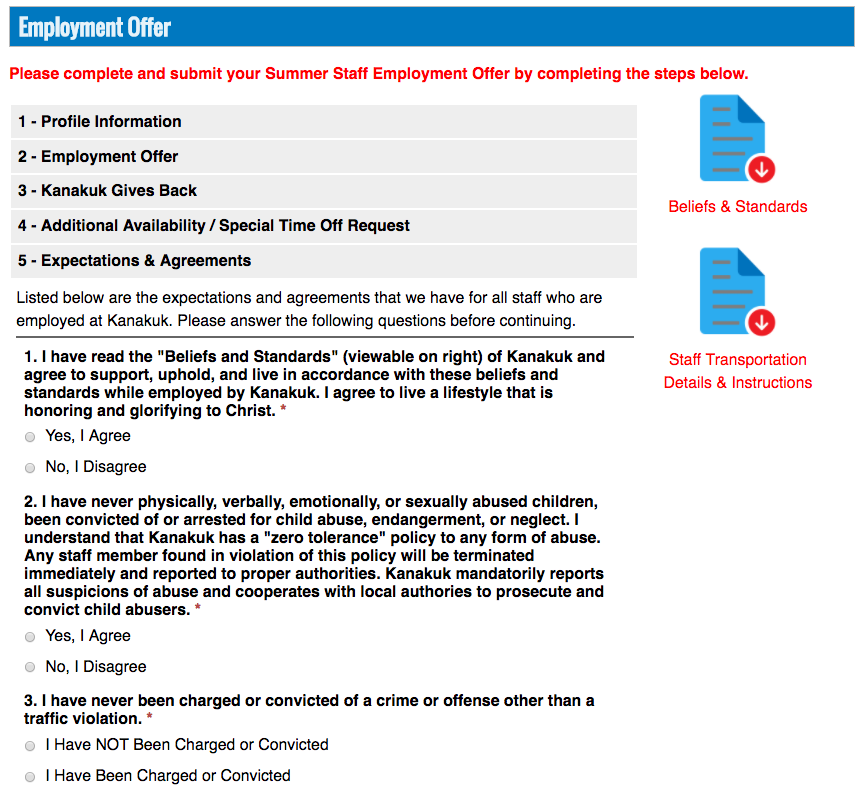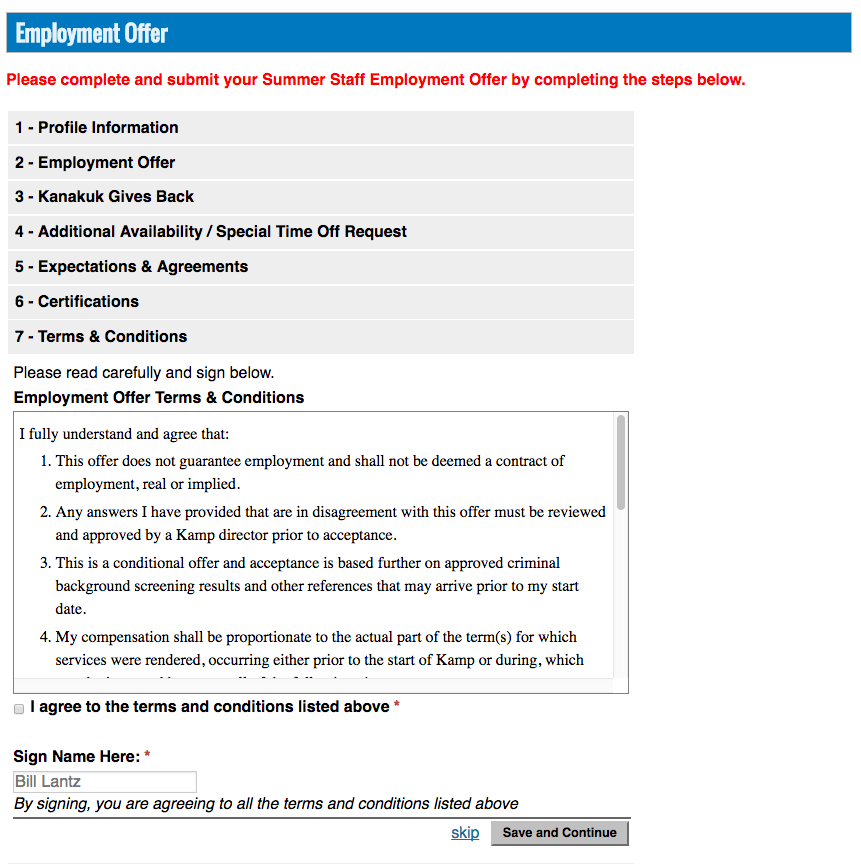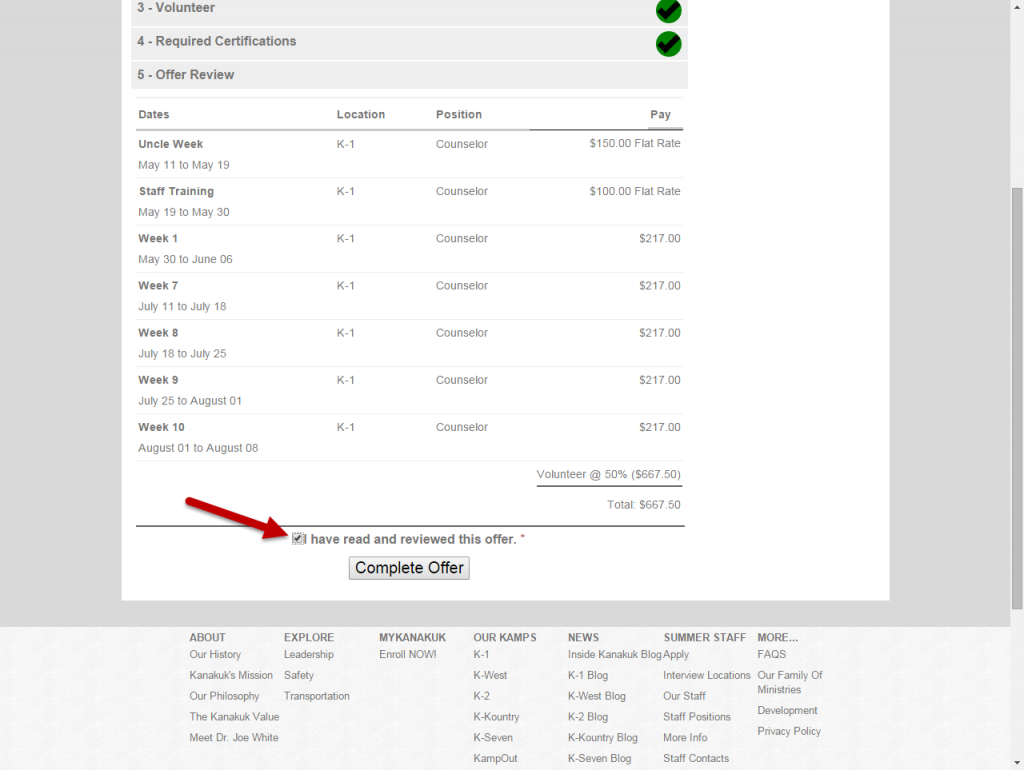Now we’re going to show you what it looks like from the applicant’s perspective when accepting an offer. Keep in mind that these offers are fully configurable by you and the one below is just a sample. Here’s how it works:
1. First, the applicant will need to login to his or her account online. They’ll click on the bottom section, which is entitled “Current Offers”.
2. The majority of the Demographical Information form section should already be filled out from the application. After the applicant clicks “Save and Continue”, a green checkmark will appear in that section to indicate that it is complete.
3. The Offer form section will allow candidates to either “Accept Offer”, “Request Modifications”, or “Decline Offer”. Then they’ll click “Save and Continue”.
4. The Availability Selection form section allows the candidate to give you their most updated availability. It also provides a place for advanced time off requests to be made during their employment.
5. The Volunteer Employment form section gives your applicants the option to volunteer all or a portion of their work.
6. Next, the Read Only Certifications form section allows you to add any certifications that are required for the candidate. Any certifications configured as Training will be grouped separately here. Training certifications are usually done onsite.
Here is where the “Required Certifications” come from.
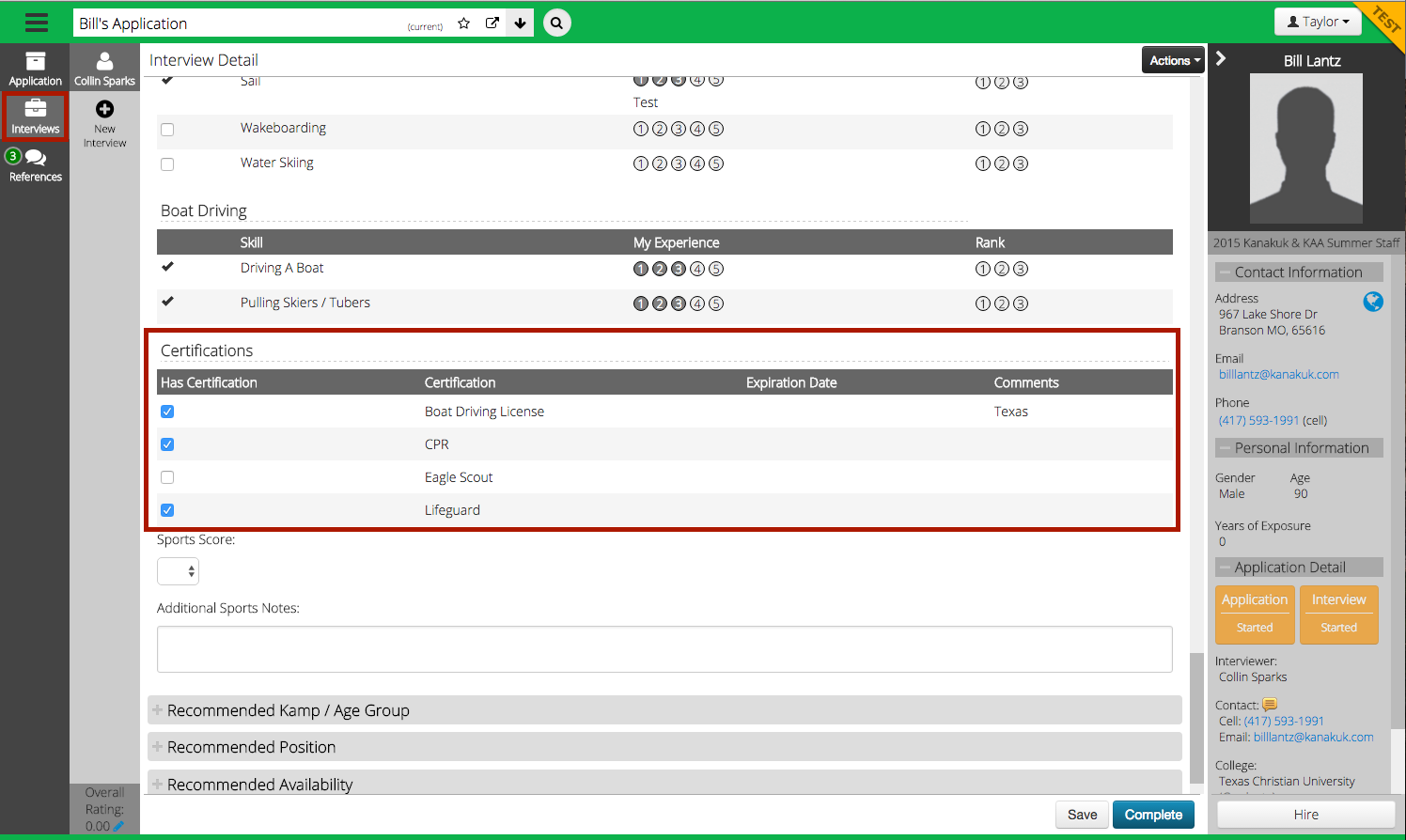
7. You can use the Custom Questions form section to add one or more sections of any information that is an option to collect.
8. The Terms and Conditions form section will collect a signature for any legal agreements.
9. The last step is to complete the offer! Once that’s finished, the candidate’s status in CT6 will change.