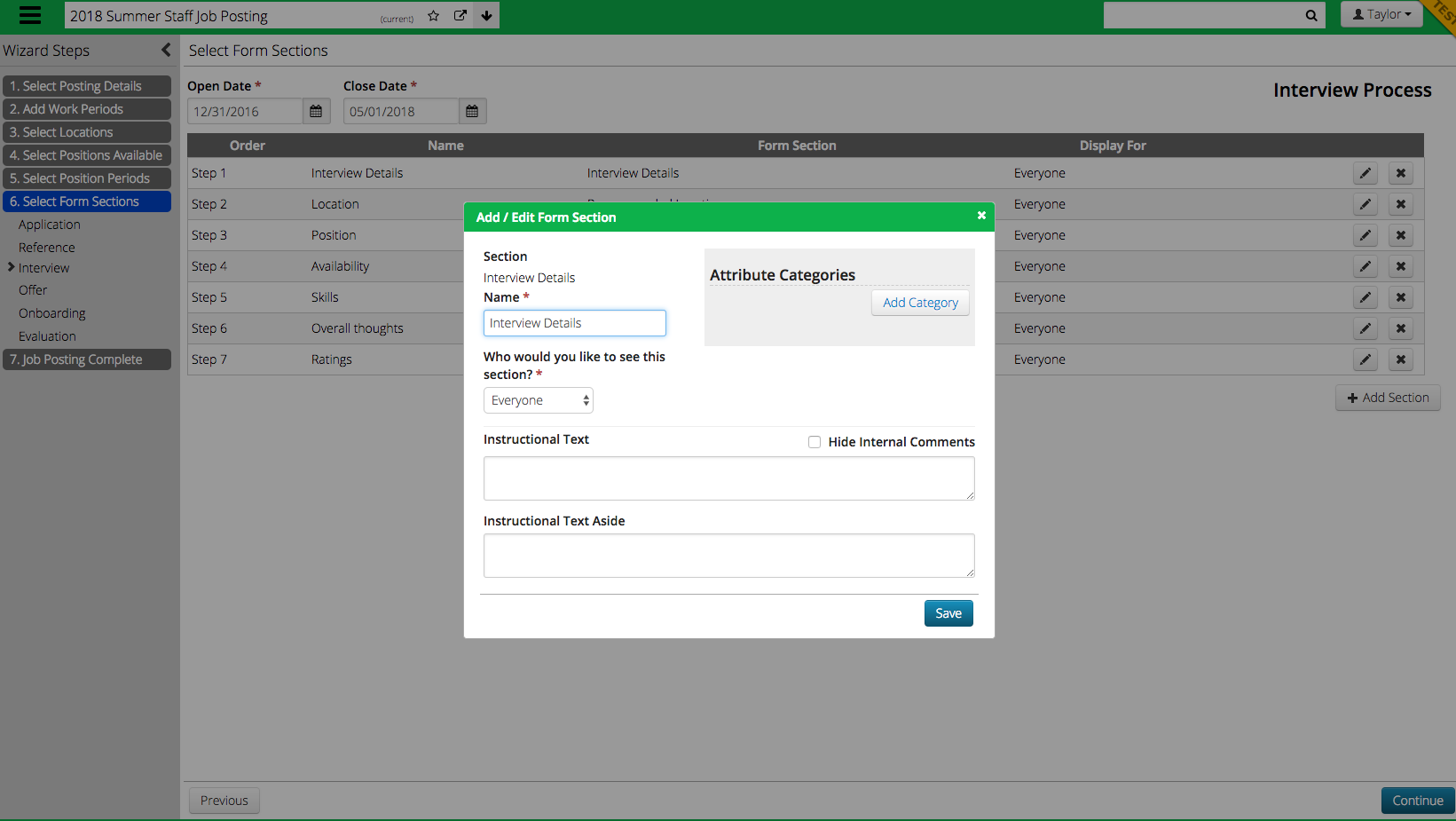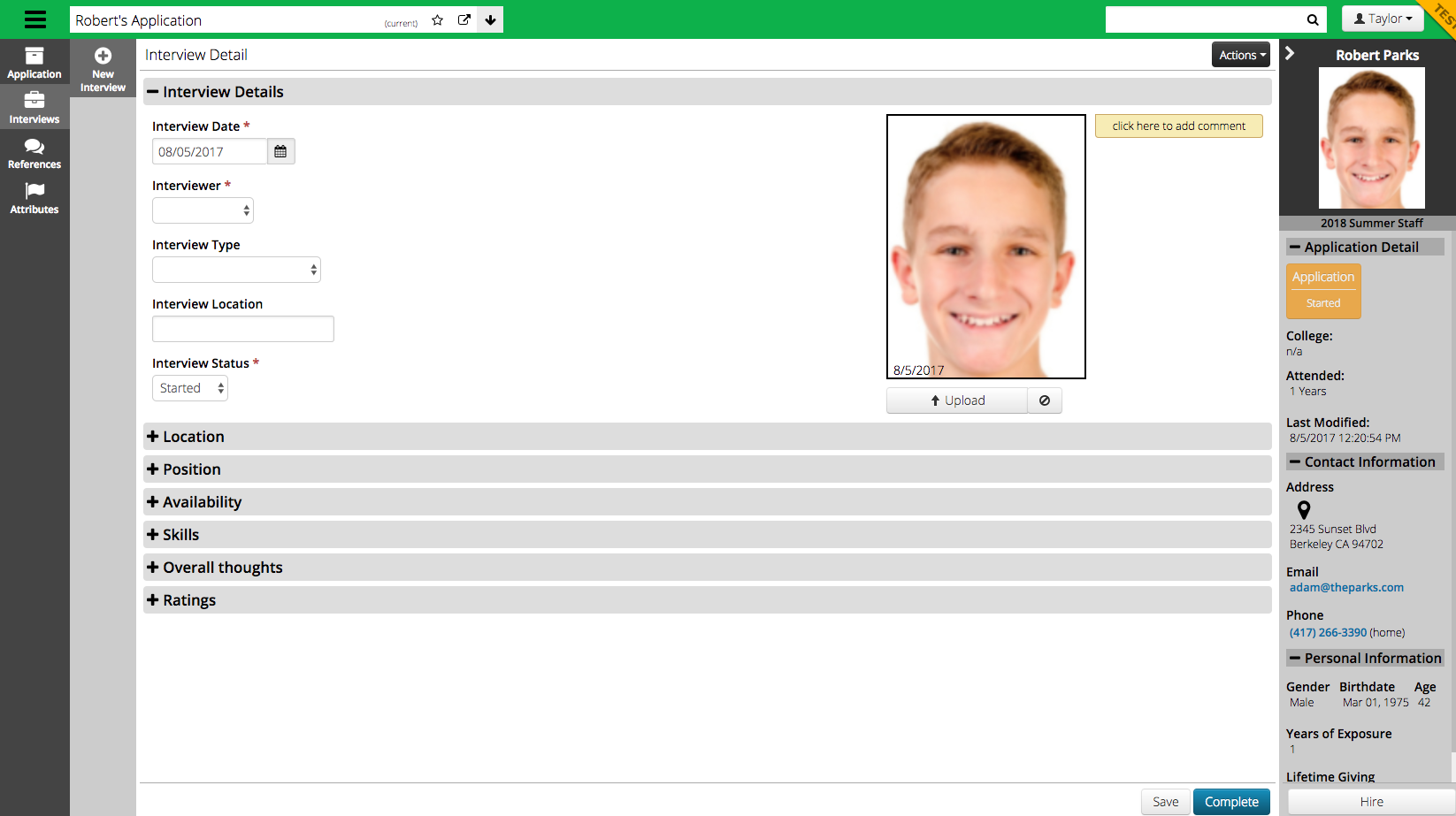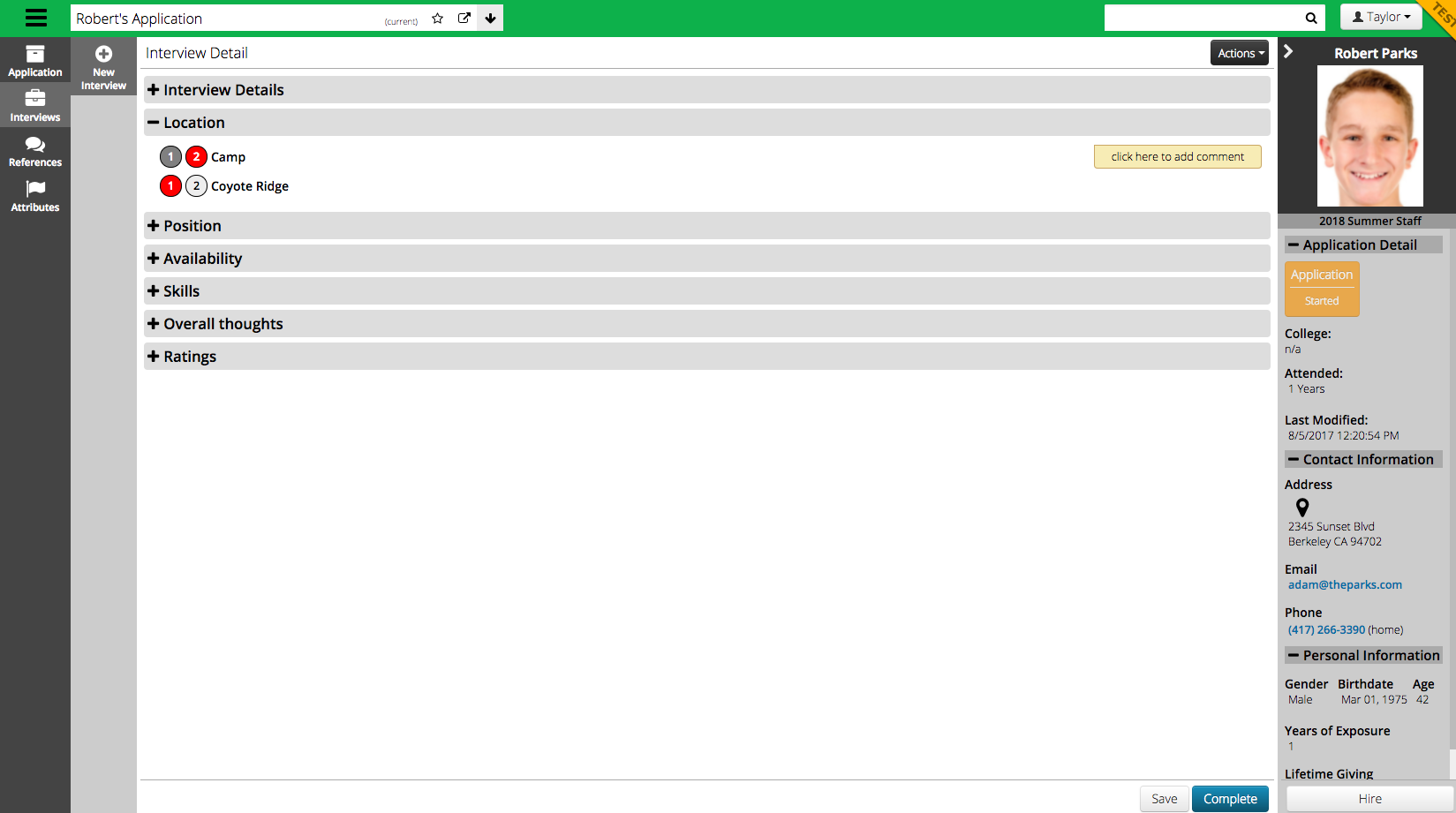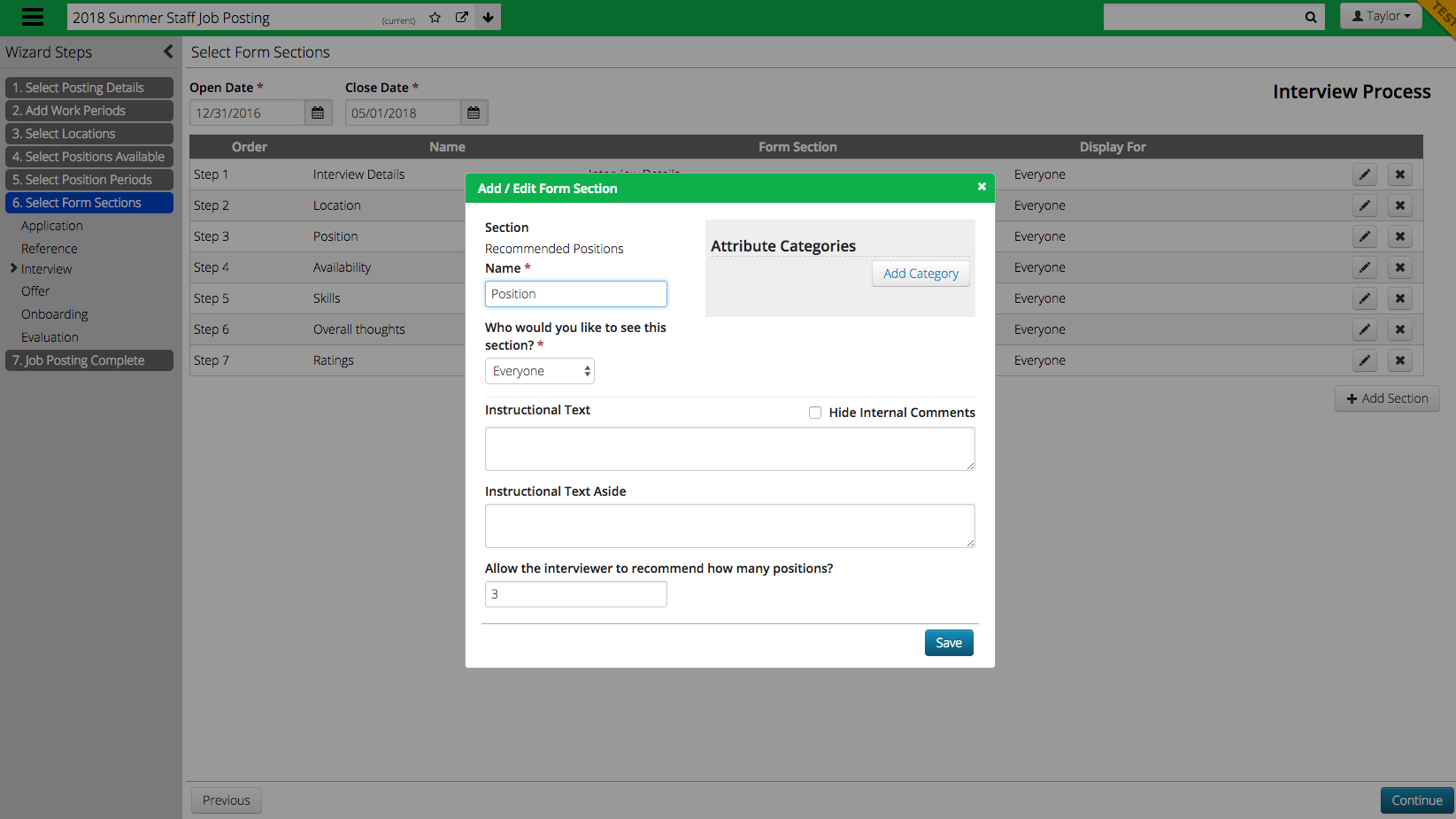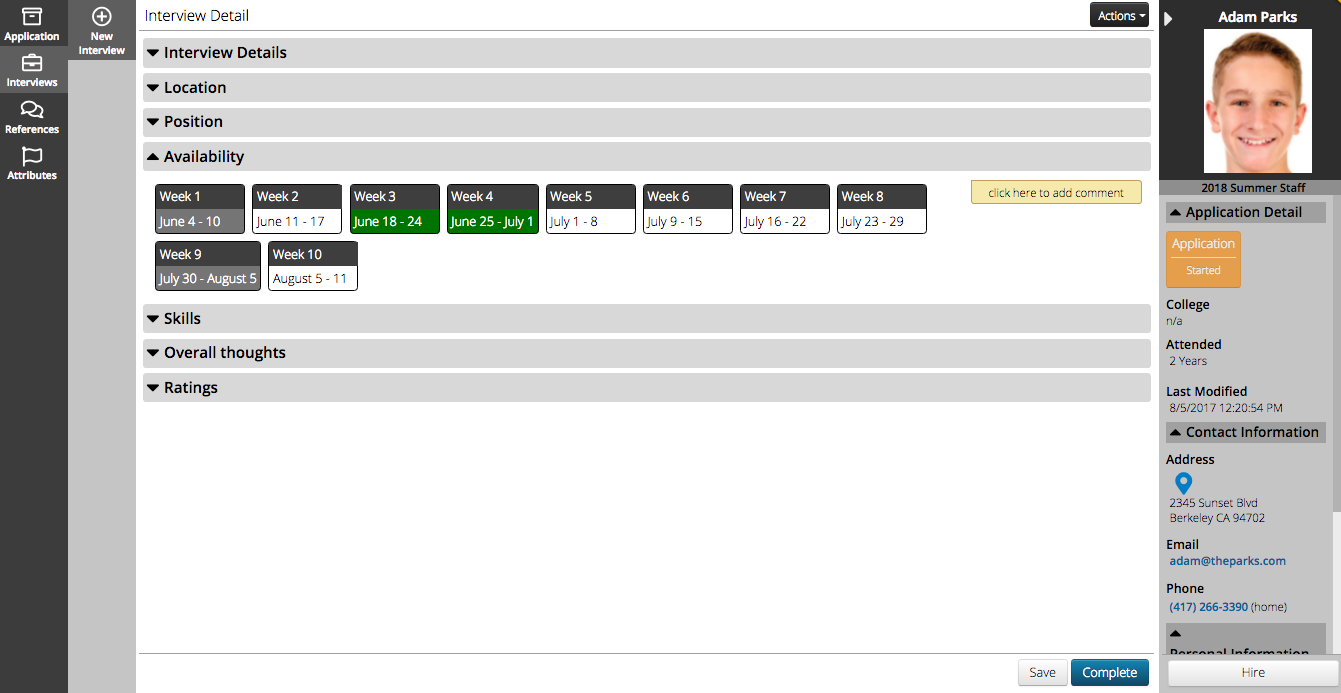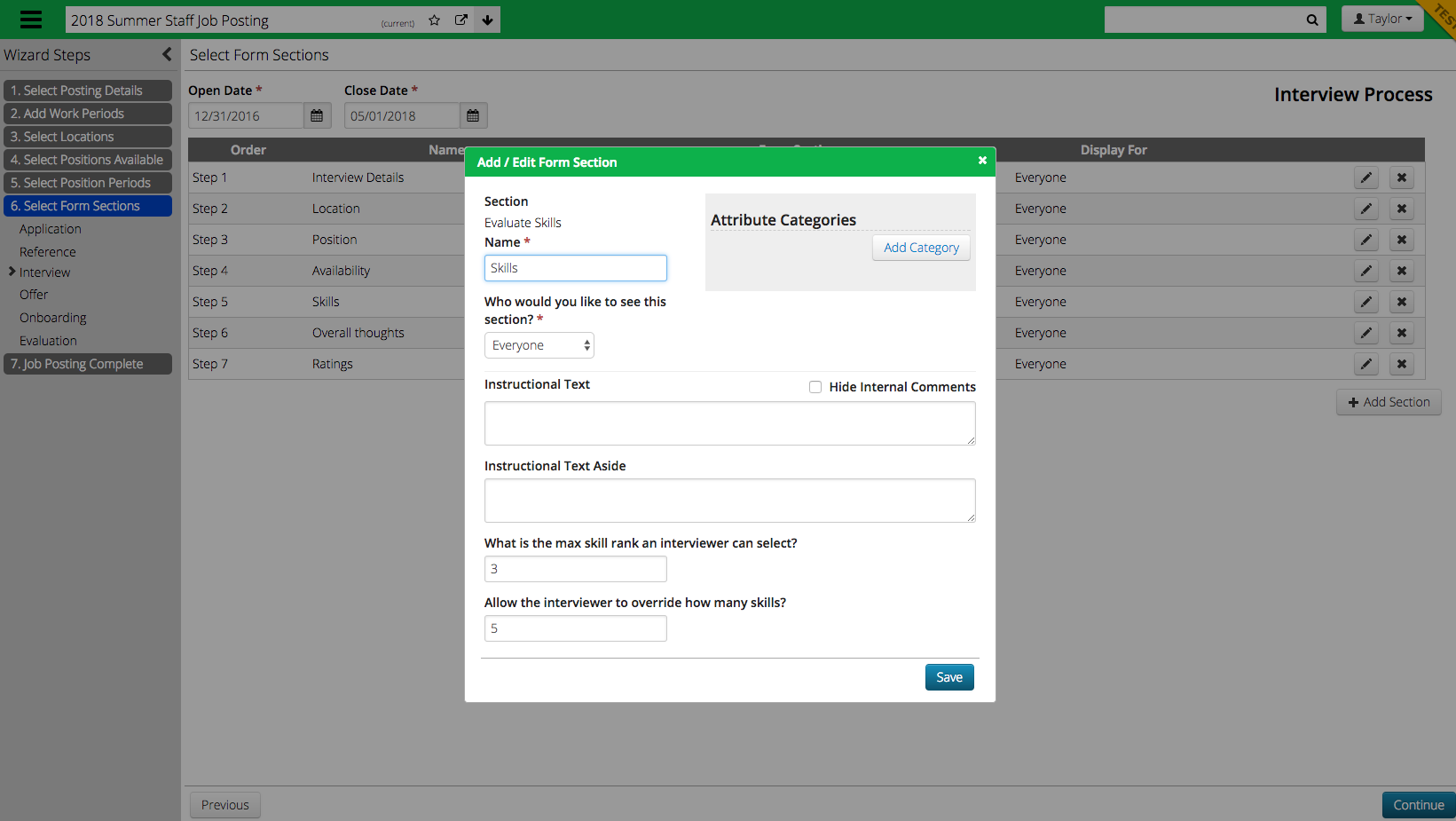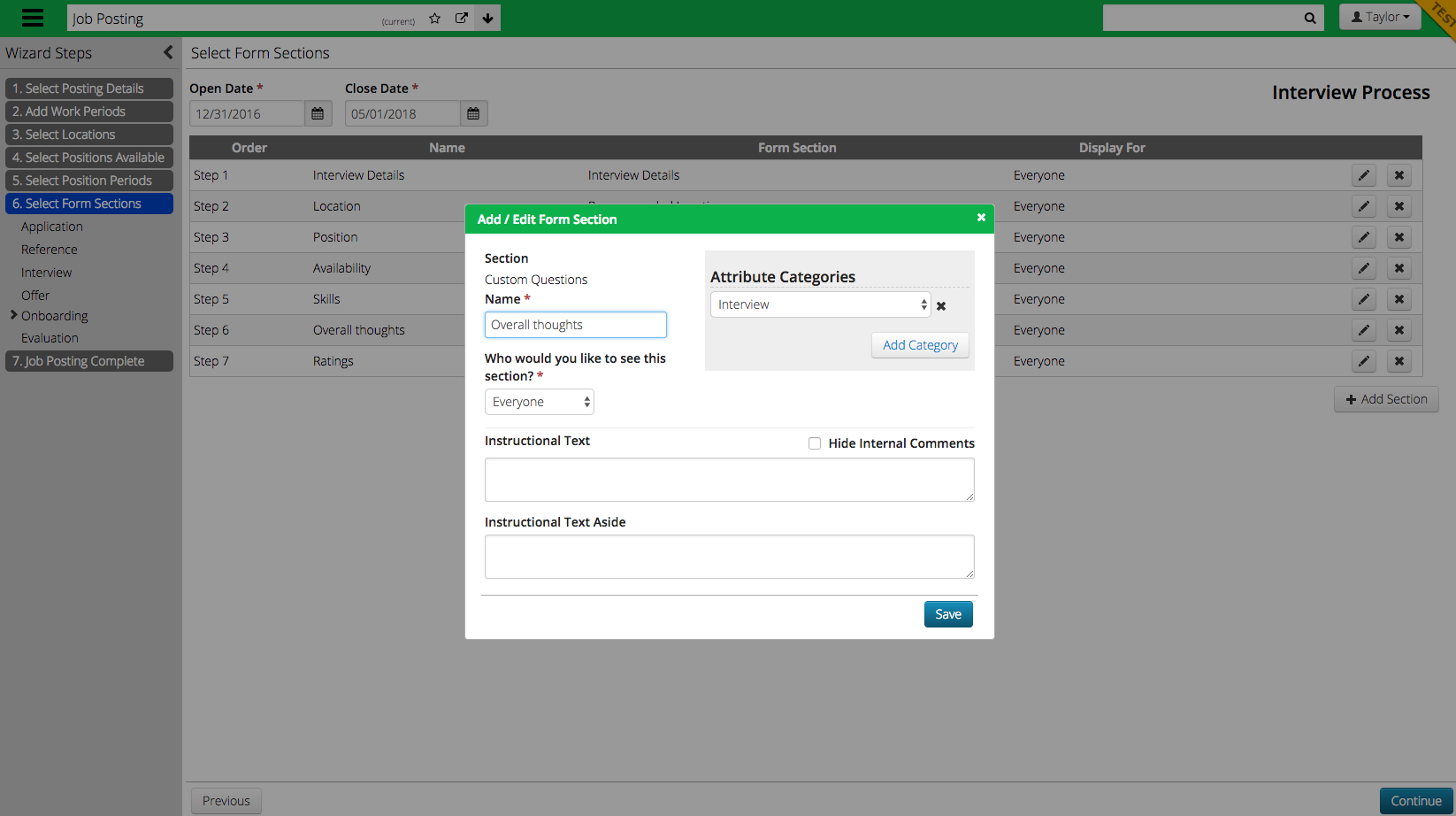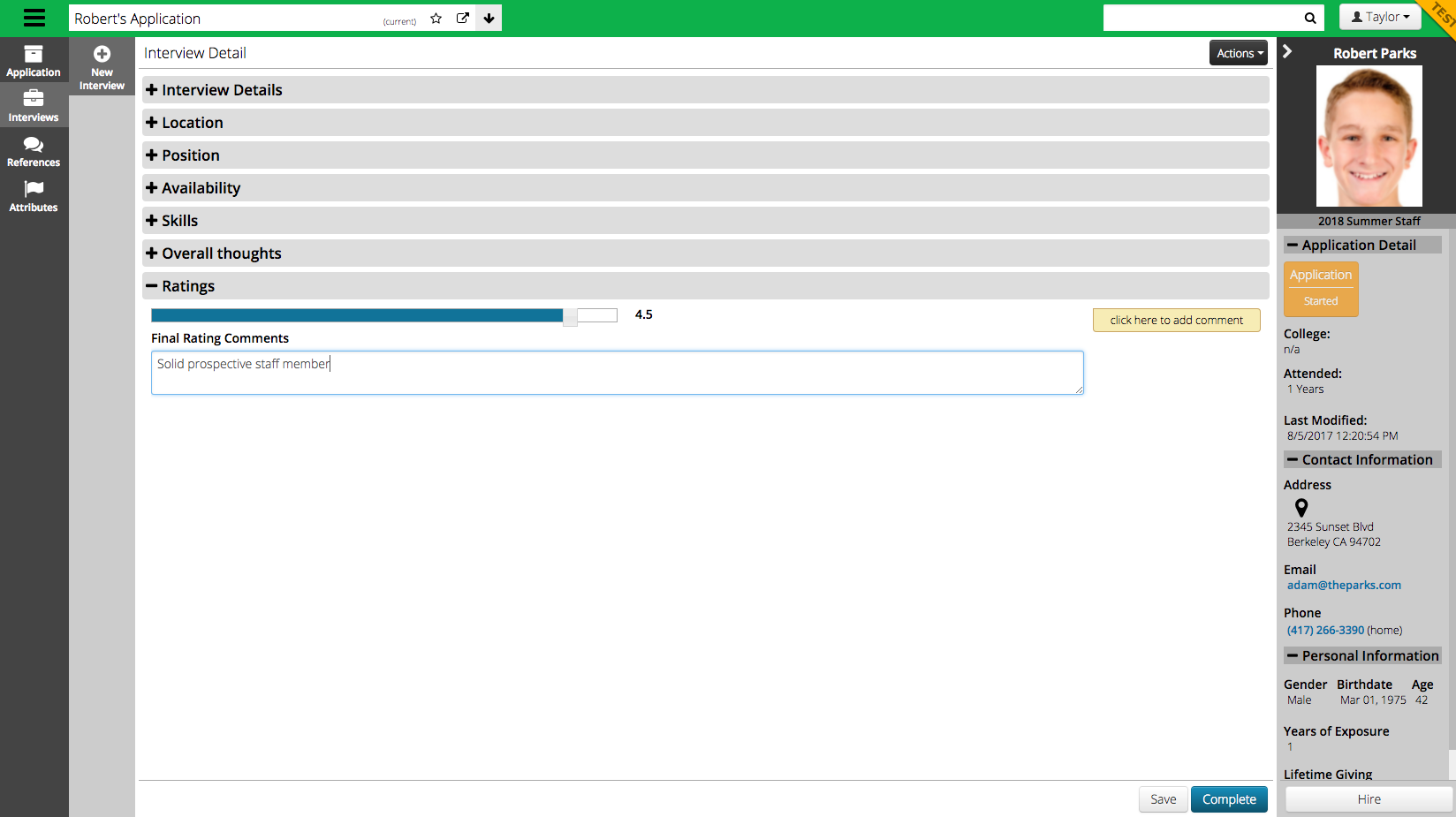Let’s take a look at the different form sections that are available on the staff interview. Below, you’ll see what the form looks like when it’s being set up, as well as how it looks to your interviewers in CT6!
Interviews
Multiple interviewers can conduct interviews and save their progress along the way if they get interrupted or need to reschedule. The content in the interviews is only accessible in CT6, so it will not be visible to the applicant. You will notice that each form section gives an option for the interviewer to add a comment by clicking on the ![]() on the right side.
on the right side.
Form Sections
As always, the form sections can be moved to display in any order and you can choose some or all of the sections to fit your interview process. You can choose what to name each section. That name will display to the interviewer as each section header.
Interview Details
This is where all the general interview details are set.
And here’s what it will look like to the interviewer:
Interview Date: Will default to today’s date
Interviewer: Drop down options will show any user that is a member of the HR security group
Interview Type: Choose from In Person, Internet Video Conference or Phone
Upload: You can upload a new/current photo of the applicant
Recommended Locations
If you have multiple locations, you can record the interviewer’s recommended location.
You can base this selection off the interviewer’s opinion of what location would be the best fit for the applicant. The applicant’s selection will show from the application in dark gray and the interviewer’s selection will show in red.
Recommended Positions
You can set how many positions are able to be recommended
The interviewer can view the applicant’s desired positions (dark grey) and then override any selections with their own recommendation, which will show in red.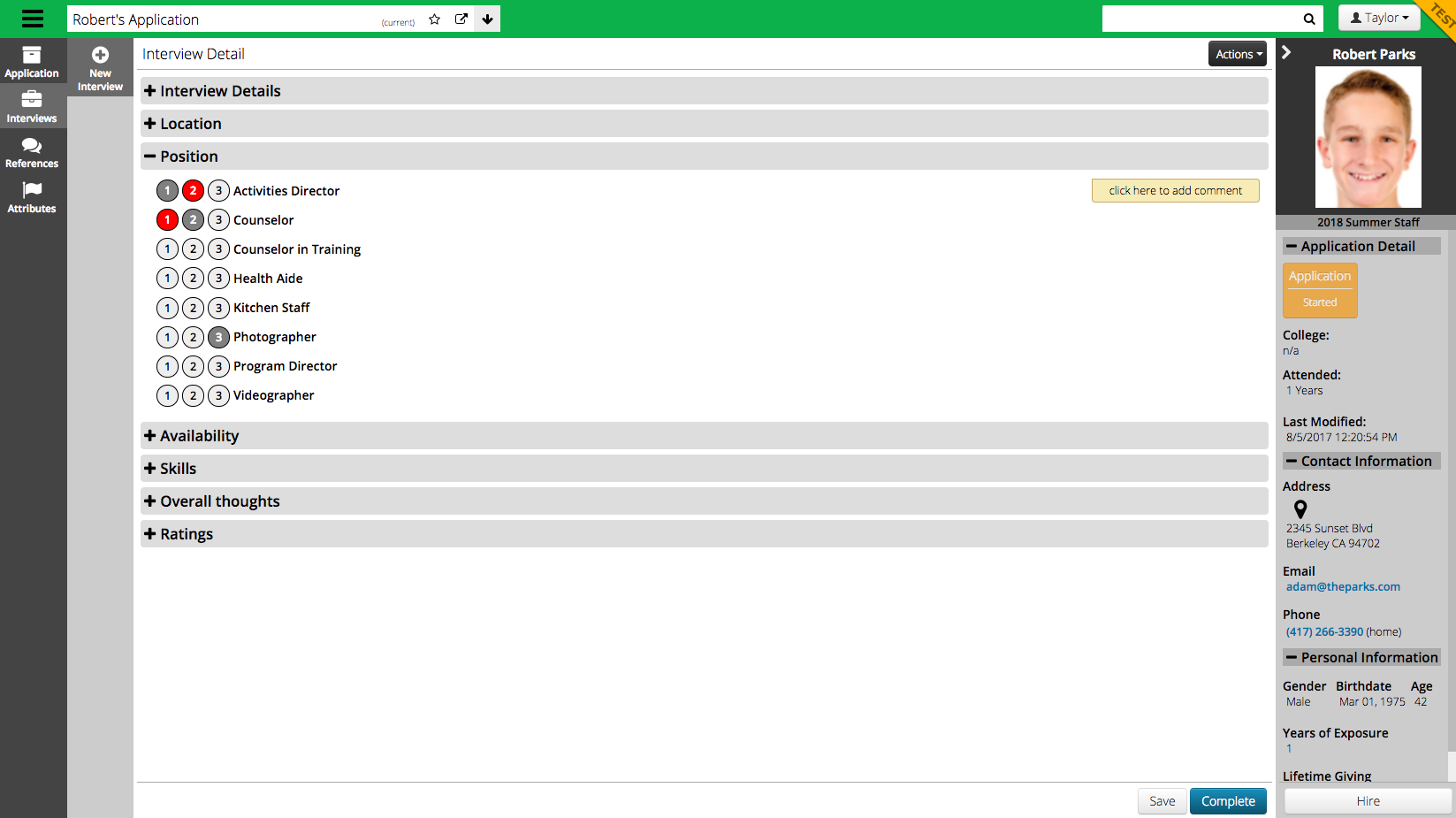
Recommended Availability
This will pull from the work periods that are configured on this job post.
The applicant’s selection will show in dark gray and the interviewer’s recommendations will show in green.
Evaluate Skills
The skills will pull from the application responses
The interviewer will have the ability to confirm or override the experience score an applicant selected. The applicants selection will be in grey. Any score by the interviewer that is different will be in green. There is also an option to rank any of the skills. If the applicant overlooked a skill on the application, the interviewer can mark it here. Certifications are also recorded here.
Custom Questions
Any custom questions you would like to ask can be setup as attributes. Select the attribute category you want to be asked in this section.
This is how it will appear to the interviewer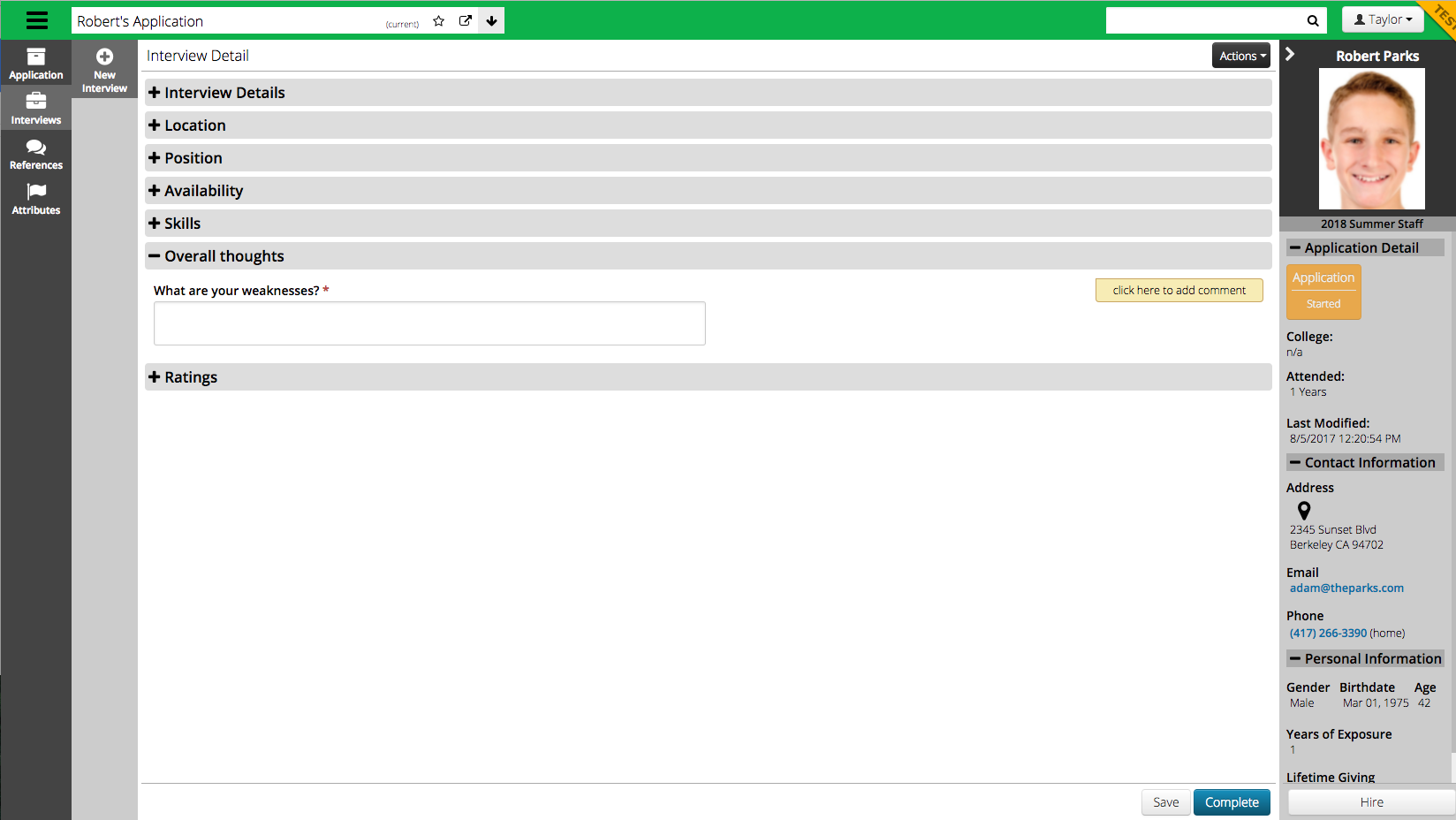
Rating
This is where the interviewer can give an overall rating of the applicant. You can set the numeric scale for ratings.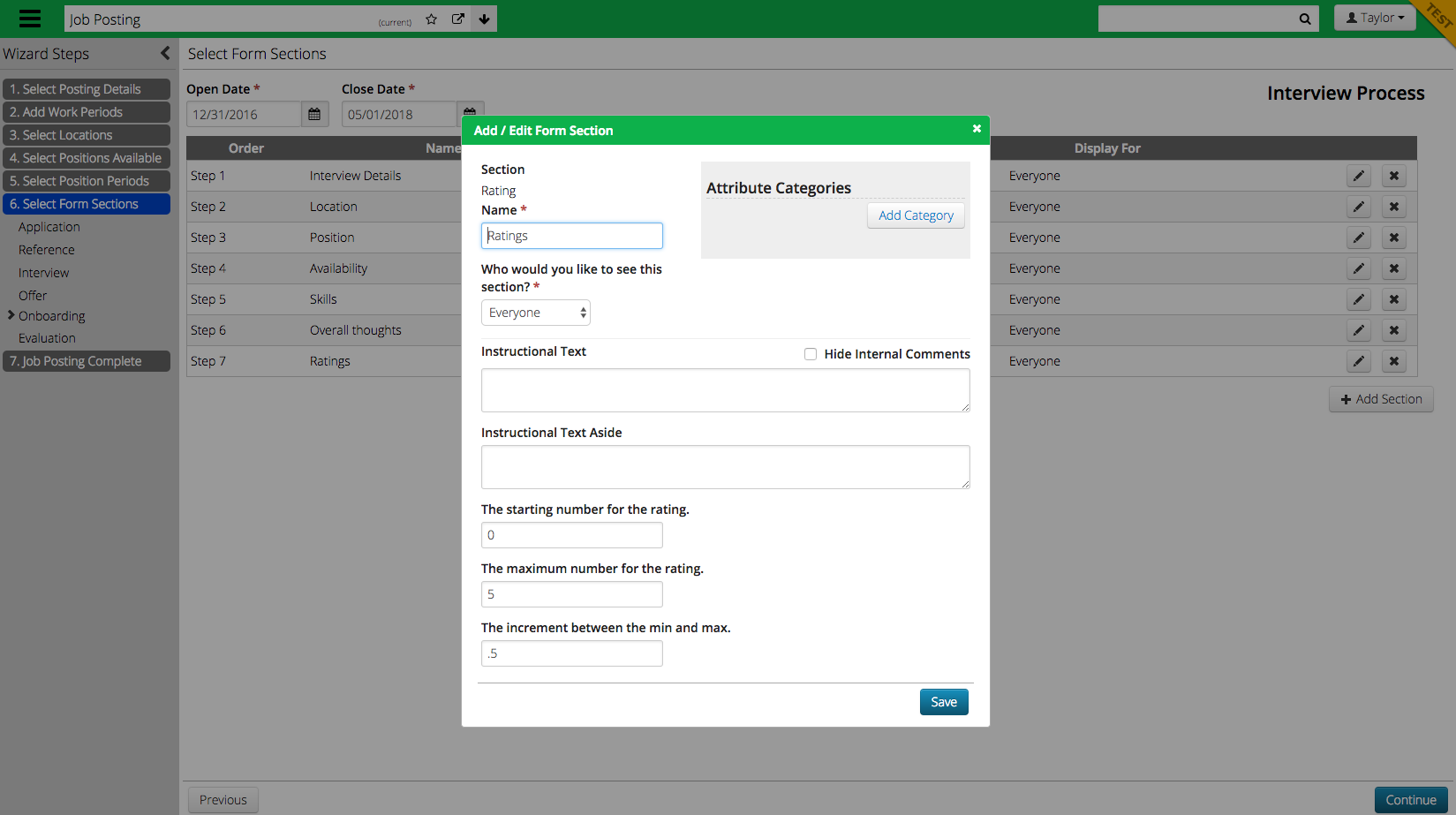
The interviewer can add any overall comments as well as use the sliding bar to evaluate.