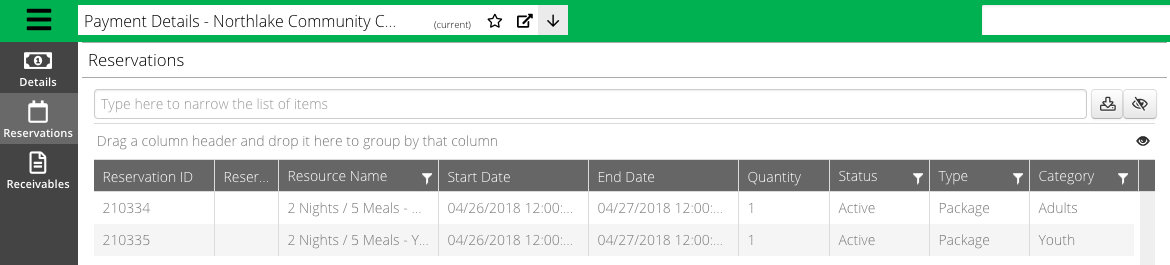Payment Search allows you to review payments that have been made and find more detail.
Payment Search
- In CT6, go to Manage > Camp > Accounting > Payment Search.
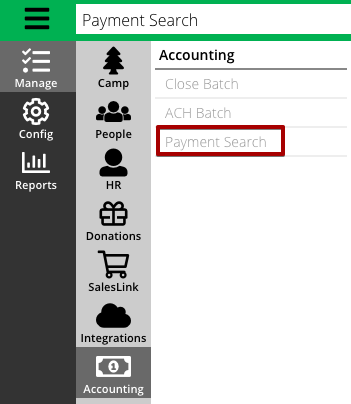
- Fill out the Criteria.
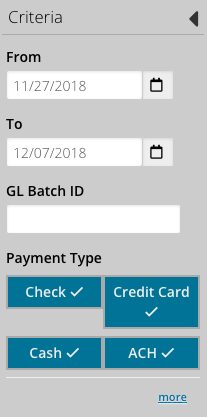
- From / To – Set the dates when the payment occurred.
- GL Batch ID – Enter a specific GL Batch ID.
- Payment Type – Select either Check, Credit Card, Cash or ACH.
- For more Criteria, select More.
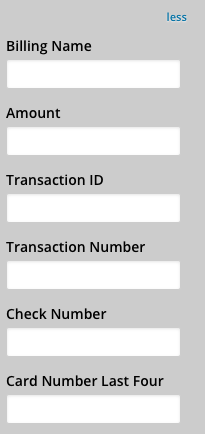
- Billing Name – Enter the name of the account used to make the payment.
- Amount – Enter the amount of the payment.
- Transaction ID – Number assigned by CircuiTree to each payment.
- Transaction Number – For Credit Cards, a number assigned by the processor. For ACH, Cash and Checks, a CircuiTree assigned number.
- Check Number – Enter the number from a Check.
- Card Number Last Four – Enter the last four digits of the Credit Card number.
- Select Find to see results.
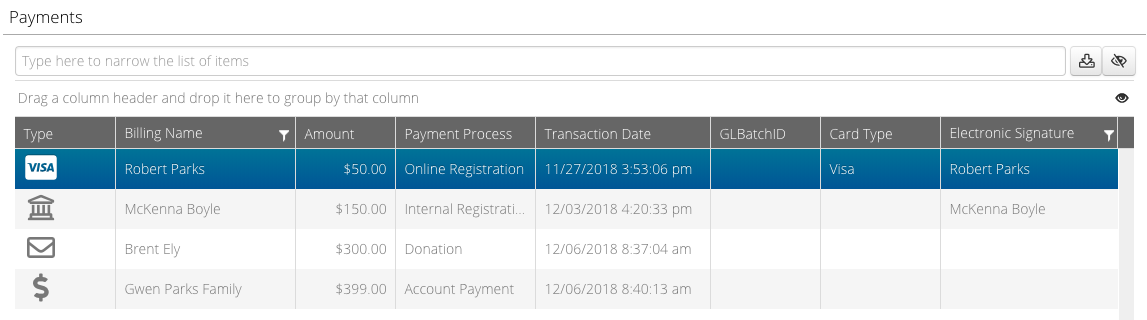
Quick Tip – Learn how to customize your Grid View.
- Select a payment to see the Payment Summary on the right.
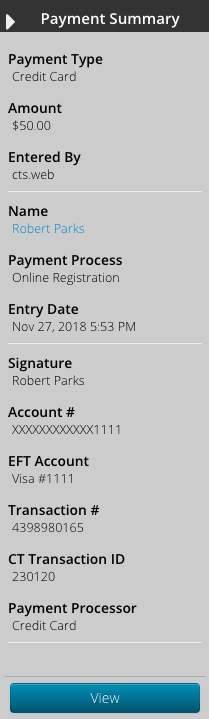
- Select View to see more details.
Payment Details
Payment Details lets you see more specifics about a payment.
Details
- View the details of the payment as well as the GL Batch that the payment is part of.
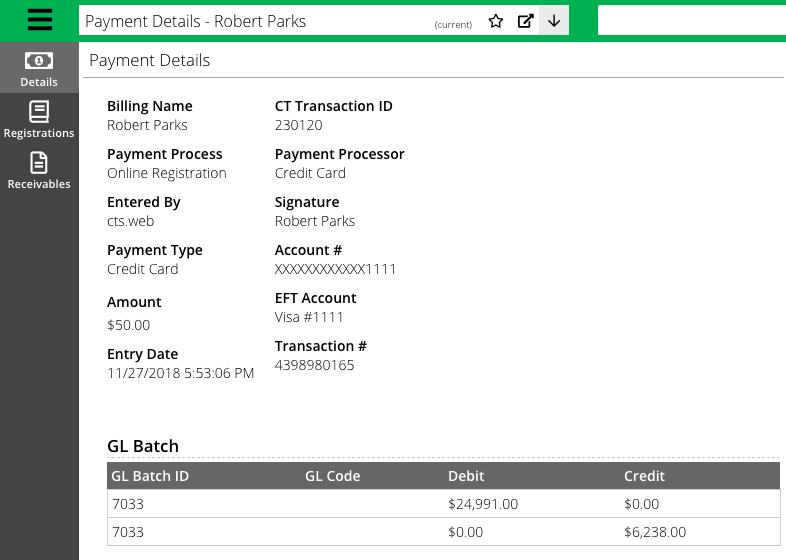
Registrations
- If the payment was applied to a Registration, see details about that Registration. Select View to go directly to the Registration.
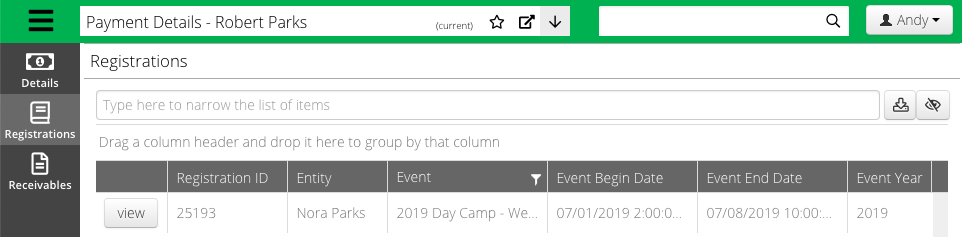
Receivables
- View the specific line items for the payment.
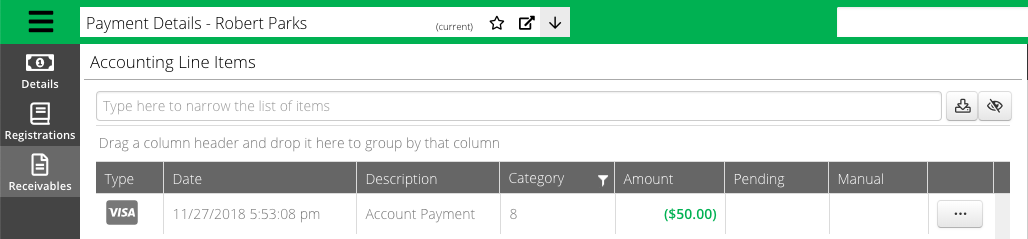
Donations
- If the payment is for a Donation, see details about the Donation. Select View to open the Donation.
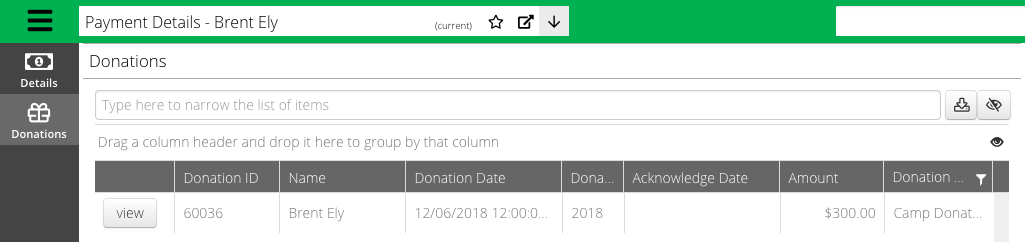
Orders
- If the payment is for an Order, see details about the Order. Select View to open the Order Details.
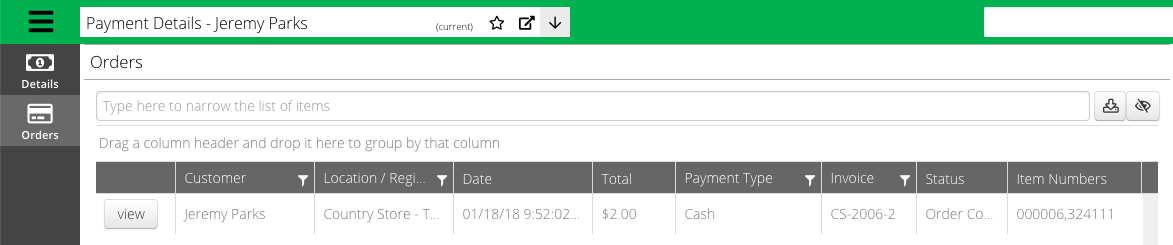
Reservations
- If the payment is for a Reservation, see details about the Reservation.