Below are the steps to charge an Application Fee once per Attendee per Itinerary. The Application Fee will apply regardless of how many registrations there are.
Example
Dawn Morse is registered for two Events and there is a $10 Application Fee for attending an Event during the Summer season. During checkout, the $10 Application Fee is added to the earliest Registration.
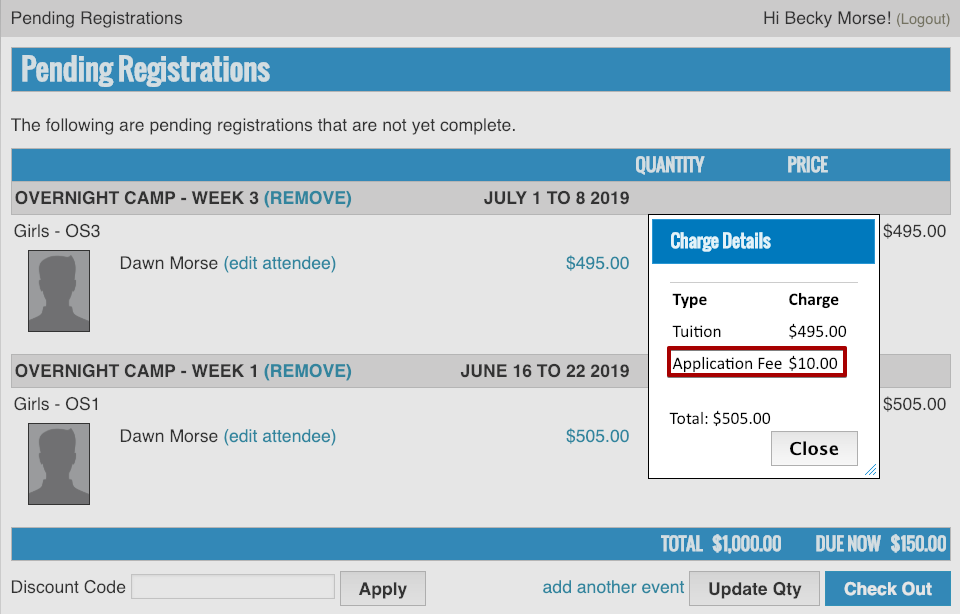
Itineraries
Registrations with a Registation Type of Child or Self will be grouped in an Itinerary based on the following dates:
- Summer – May 15th to August 31st
- Fall – September 1st to November 31st
- Winter – December 1st to February 28th
- Spring – March 1st to May 14th
Here is an example of how Itineraries would be created for a family with multiple Registrations where the Events have an Application Fee of $10 added.
- Itinerary #1 – Summer
- Jeremy Parks – Application Fee – $10
- Day Camp Week 1 – June 1st – 5th
- Day Camp Week 2 – June 8th – 12th
- Nora Parks – Application Fee – $10
- Day Camp Week 3 – June 15th – 19th
- Day Camp Week 4 – June 22nd – 26th
- Jeremy Parks – Application Fee – $10
- Itinerary #2 – Fall
- Jeremy Parks – Application Fee – $10
- Fall Weekend #1 – September 3rd – 5th
- Fall Weekend #2 – September 10th – 12th
- Nora Parks – Application Fee – $10
- Fall Weekend #1 – September 3rd – 5th
- Fall Weekend #2 – September 10th – 12th
- Jeremy Parks – Application Fee – $10
With registrations being grouped in an Itinerary per season, the payment process can be streamlined for your customers. Instead of having to make payments on multiple Itineraries, a customer can make one payment per season.
Configure
In order to configure Application Fees, you need to create an AR Category as well as add it as a charge to an Event.
AR Category
- In CT6, go to Config > Accounting > AR Categories.
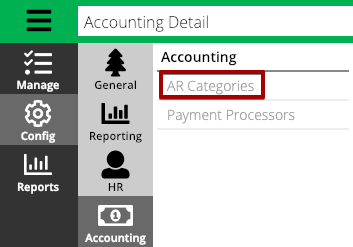
- Select Add AR Category.
- Enter a Description of the Category and then select Save.
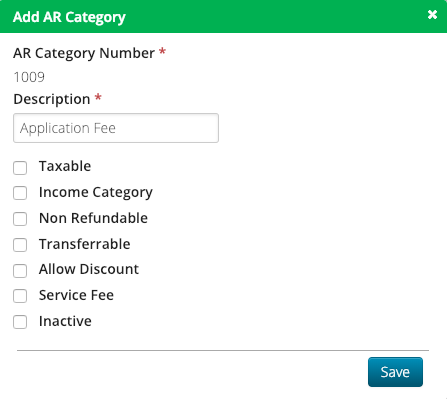
Charges
- In CT6, go to Menu > Config > Registration > Events.
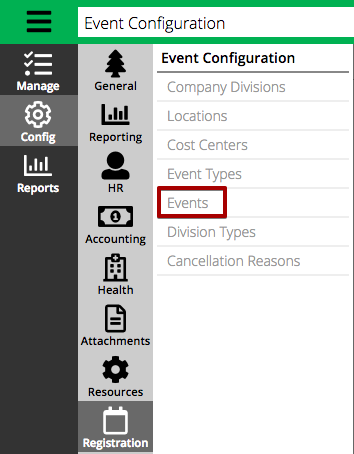
- Search for the Event and select
 .
. - Go to Charges and select Edit.
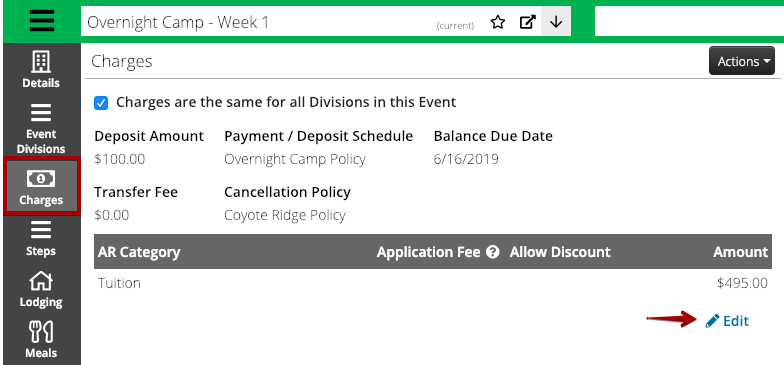
- Select
 and then select the AR Category that you configured from the drop down. Select the box for Application Fee.
and then select the AR Category that you configured from the drop down. Select the box for Application Fee.
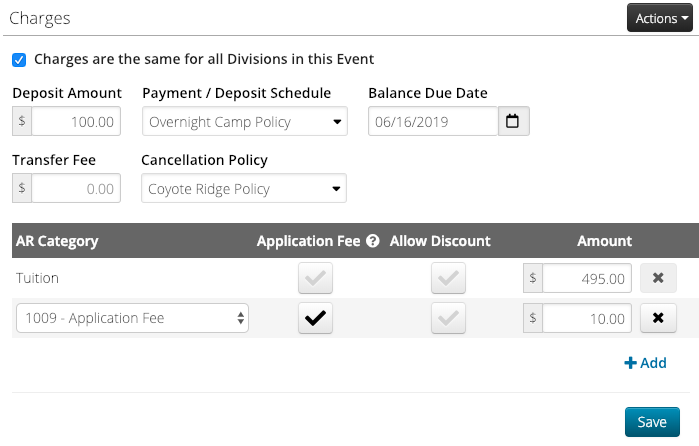
- Select Save.
