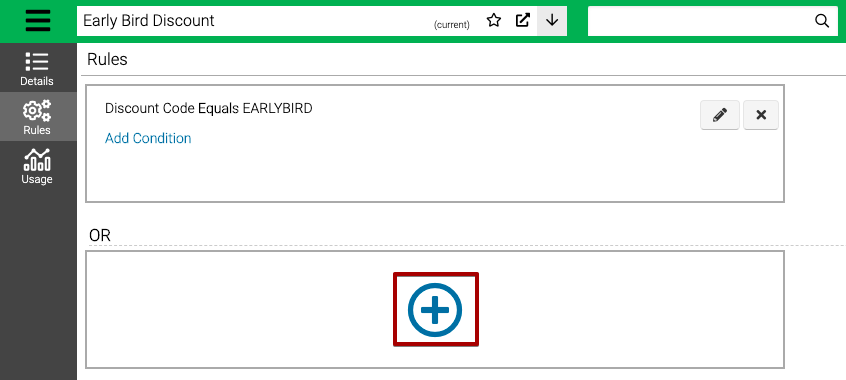Discounts can be automatic or manual. Manual discounts are applied directly by your personnel on an as-needed basis. (The exception is manual discounts that can be entered by your customers online using a discount code or a coupon code.) Automatic discounts are applied according to rules you define.
- Go to Config > Accounting > Discounts.
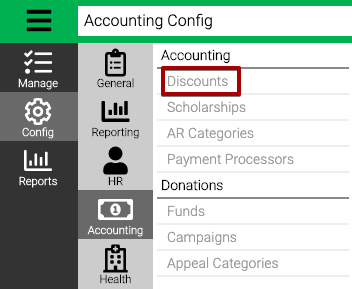
Search
- Use the Criteria to filter the list if needed and select Find.
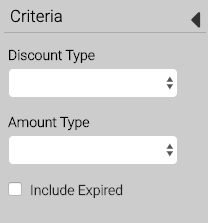
- Discount Type – Select Automatic or Manual.
- Amount Type – Select Flat Amount or Percentage.
- Include Expired – Check box to display expired Discounts.
- Results will be displayed in the center section. Use the filter at the top of the screen to narrow the results.
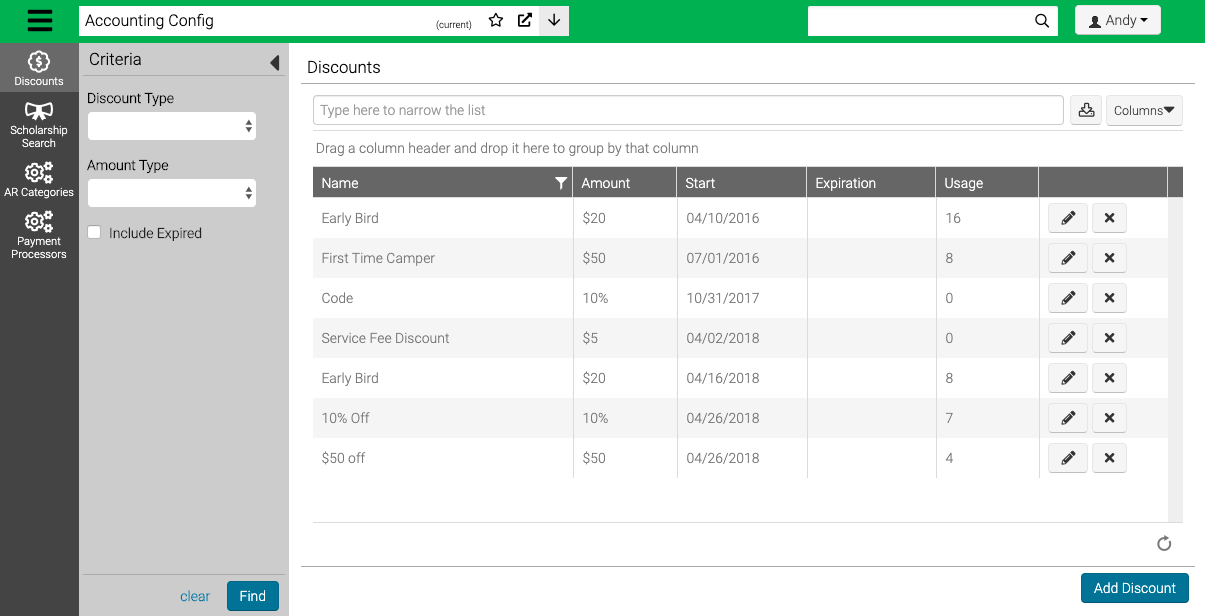
- Select
 to edit,
to edit,  to delete or Add Discount.
to delete or Add Discount.
Add Discount
- From the search screen, select Add Discount.
- Enter the required fields.
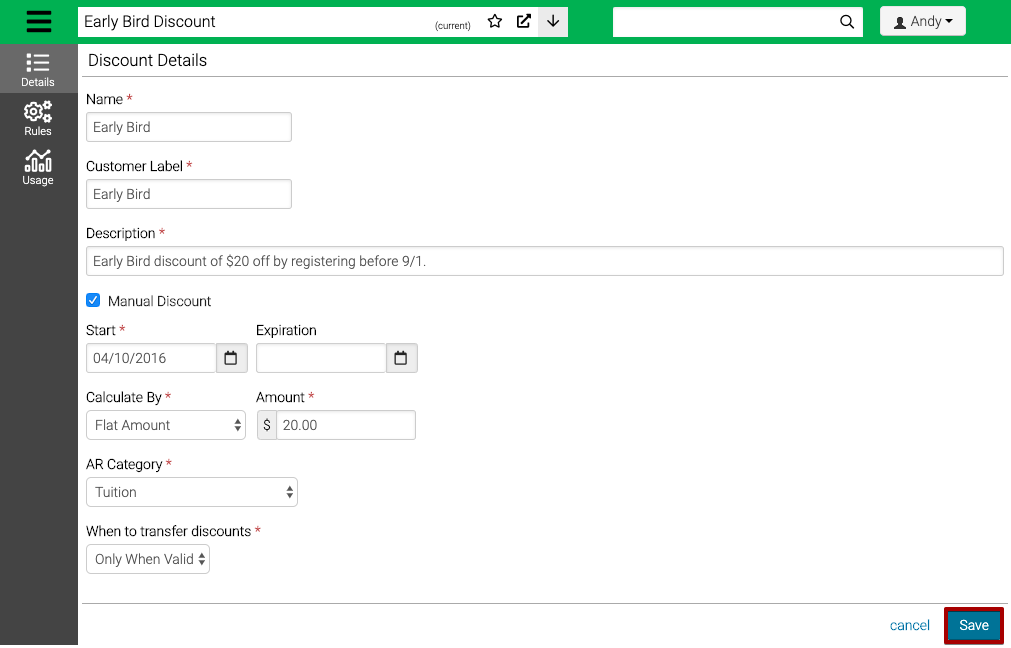
- Name – Enter a name for the Discount.
- Customer Label – Enter a label that will be displayed on the Registration Site.
- Description – Enter a description for the Discount that is used internally.
- Manual Discount – Check box to only allow discount to be applied manually. Discounts that use a Discount Code rule need to be set to Manual in order to work.
- Start – Enter a date that the discount will start applying.
- Expiration – Enter a date when the discount expires.
- Calculate By – Select either Flat Amount or Percentage.
- Amount – Enter an amount that the Discount will apply.
- AR Category – Select an AR Category which will be used when a Discount is applied.
- When to transfer discounts – Select between Only When Valid, Always or Never.
- Select Save.
Edit
- From the search screen, find a Discount and then select
 .
. - Select Edit Discount.
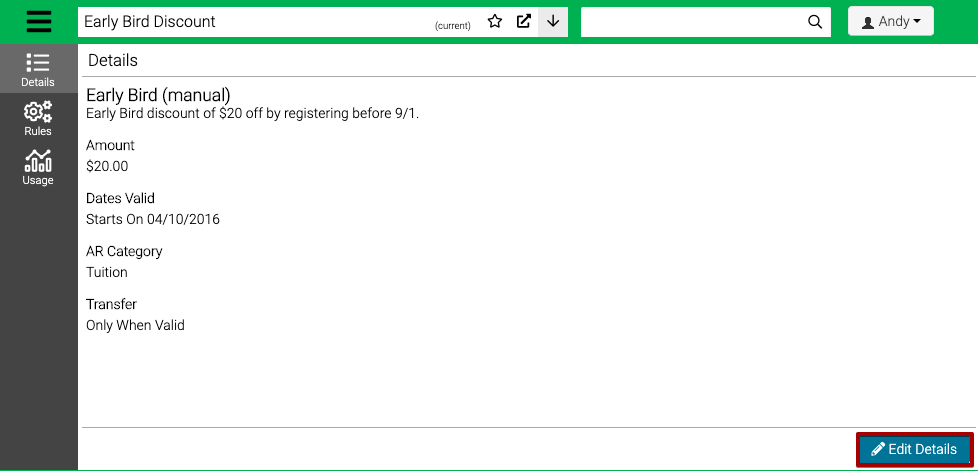
- Update the needed fields and then select Save.
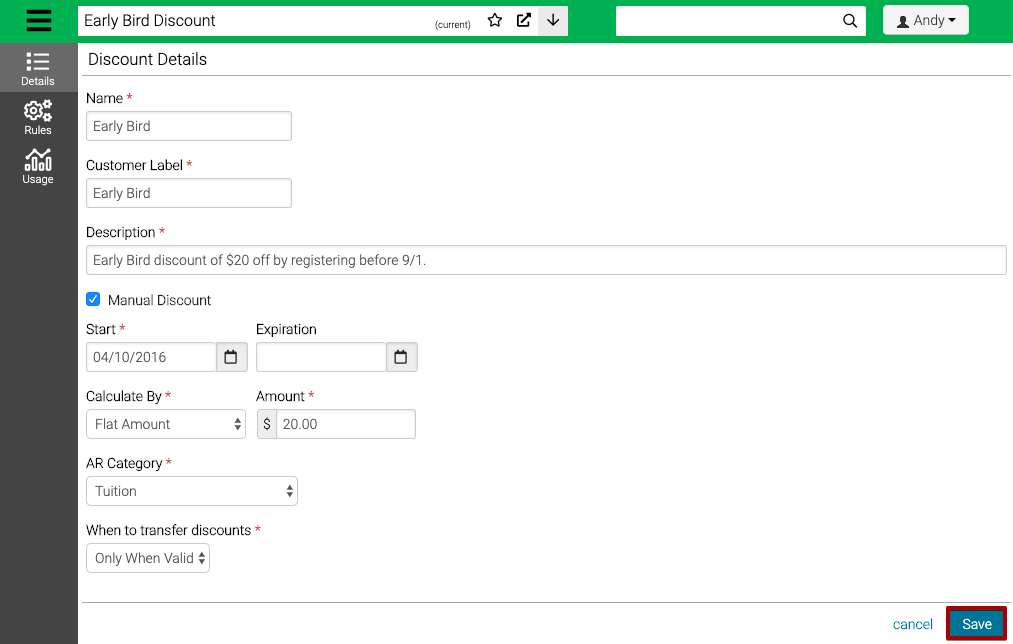
Delete
- From the search screen, select
 .
. - Type yes and then select Delete.
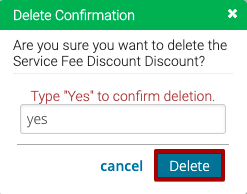
Rules
Discount rules are used as criteria to determine if discounts are eligible while pricing a registration or reservation. All automatic discounts must have at least one discount rule in order for it to be valid.
- From the search screen, find a Discount and then select
 .
. - Select Rules.
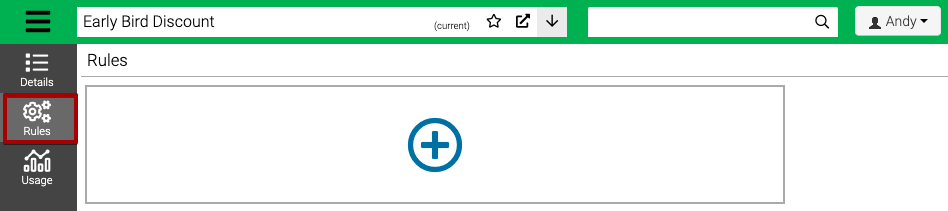
- Select
 to add a new rule.
to add a new rule. - Select either Basic or Advanced. Most commonly used rules are under Basic.
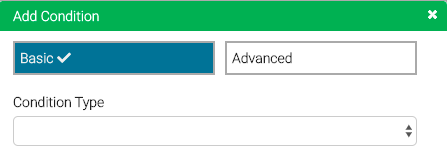
- Select from the list of Condition Types.
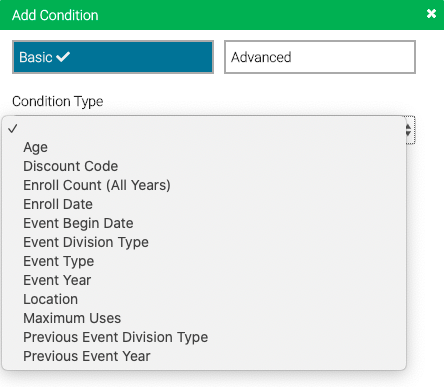
- Depending on the Condition Type, enter the value and select Save.
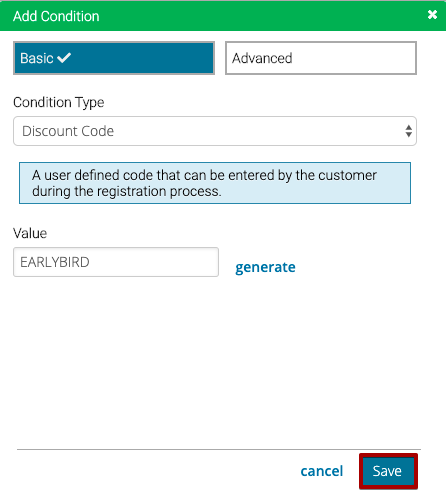
Multiple Conditions
After you have added a Rule, you can add an additional rule to either apply with the conditions of the first Rule or apply separately to a different Rule.
AND
To add a condition that is in additional to a previous condition, select Add Condition.
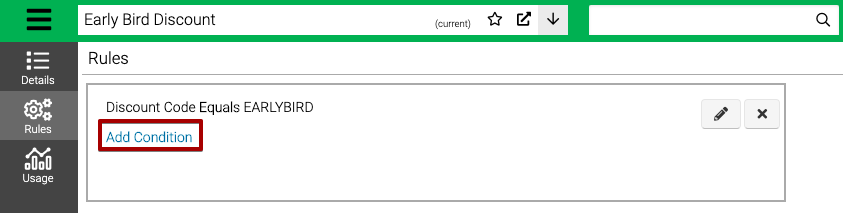
OR
To add a condition that is independent of the first condition, select the plus under OR.