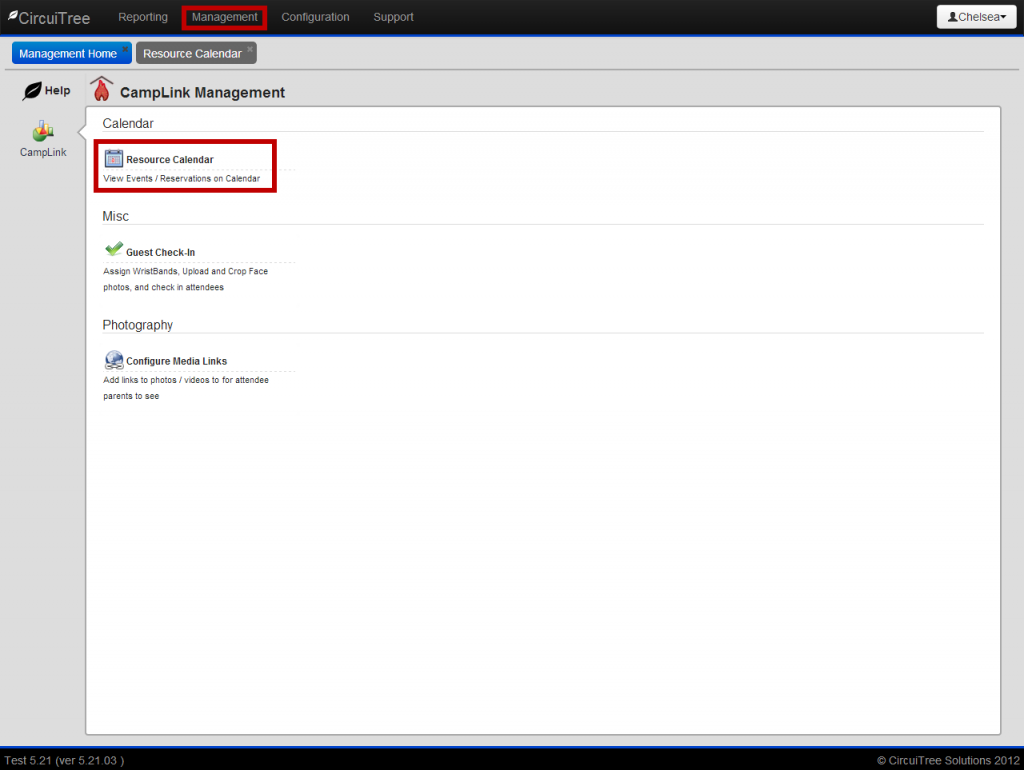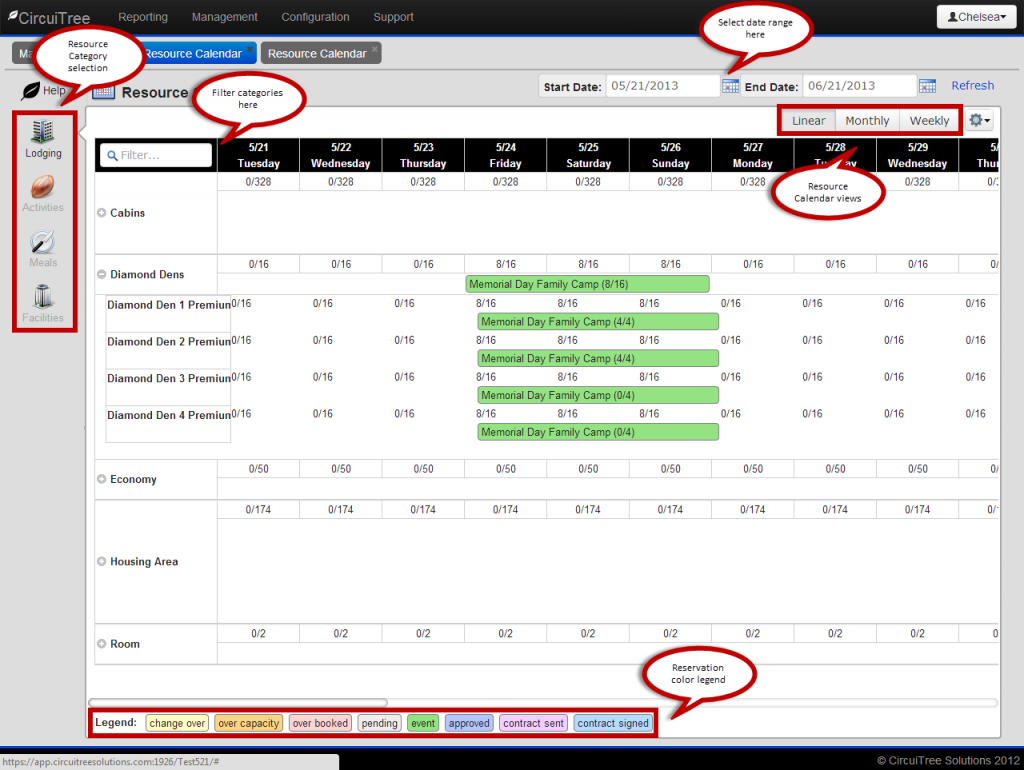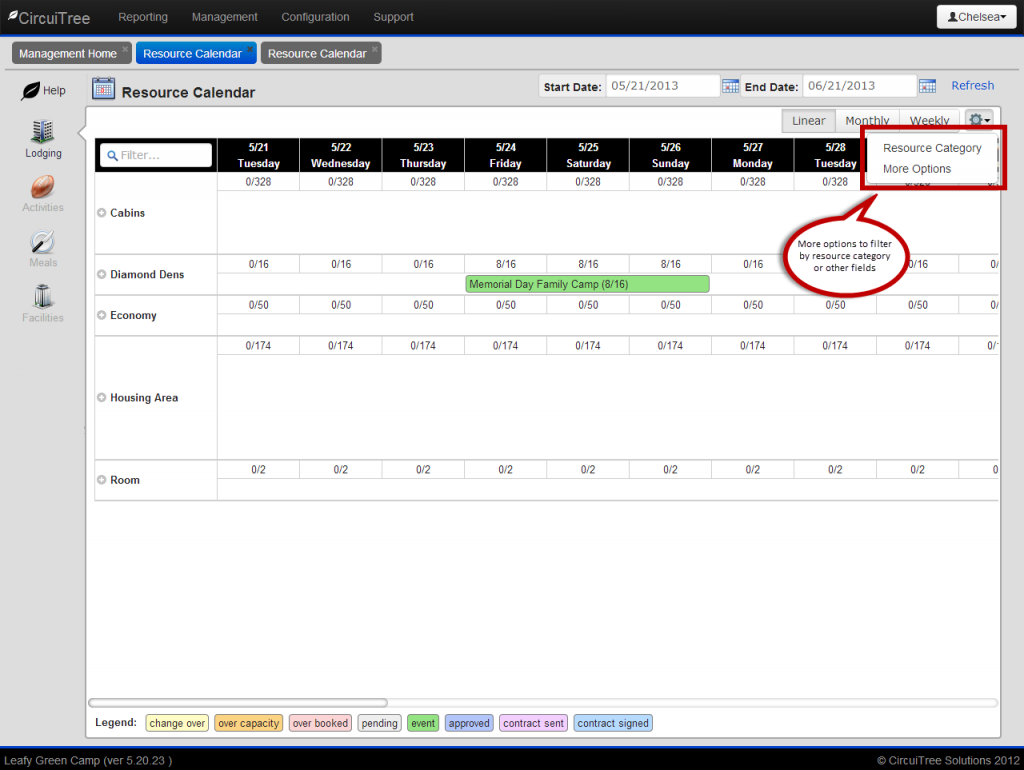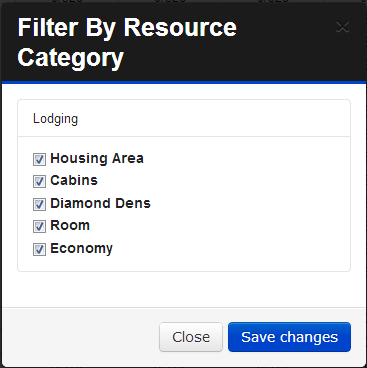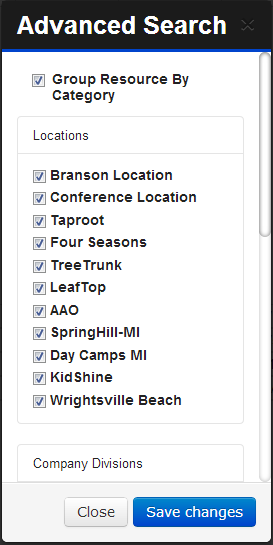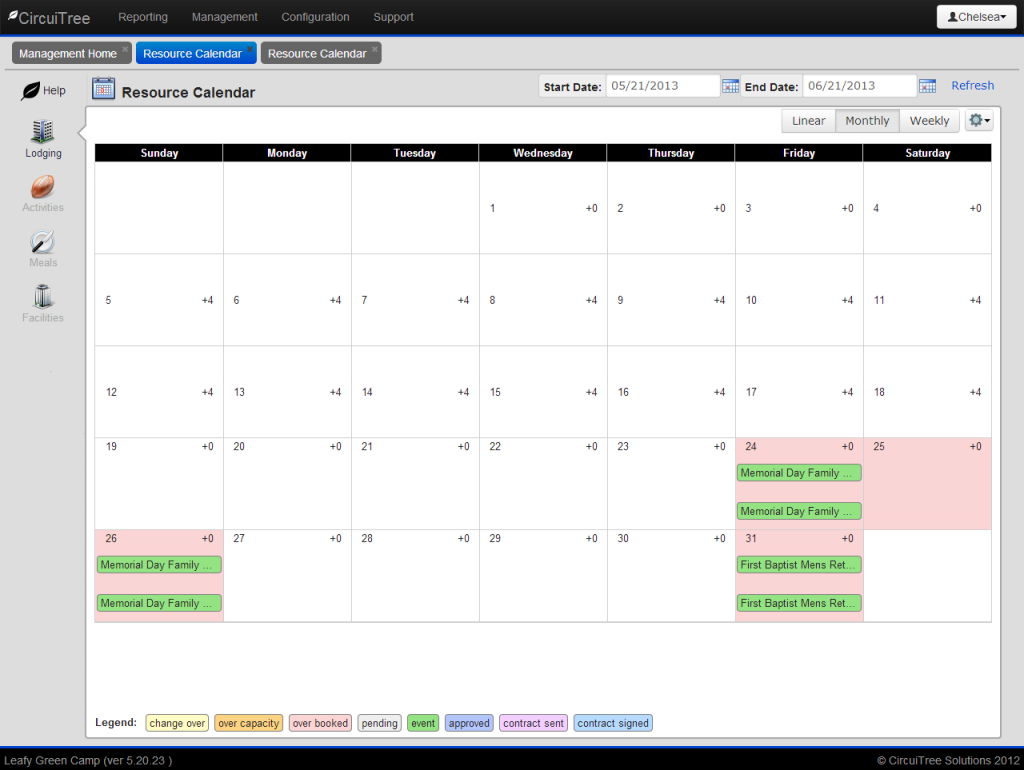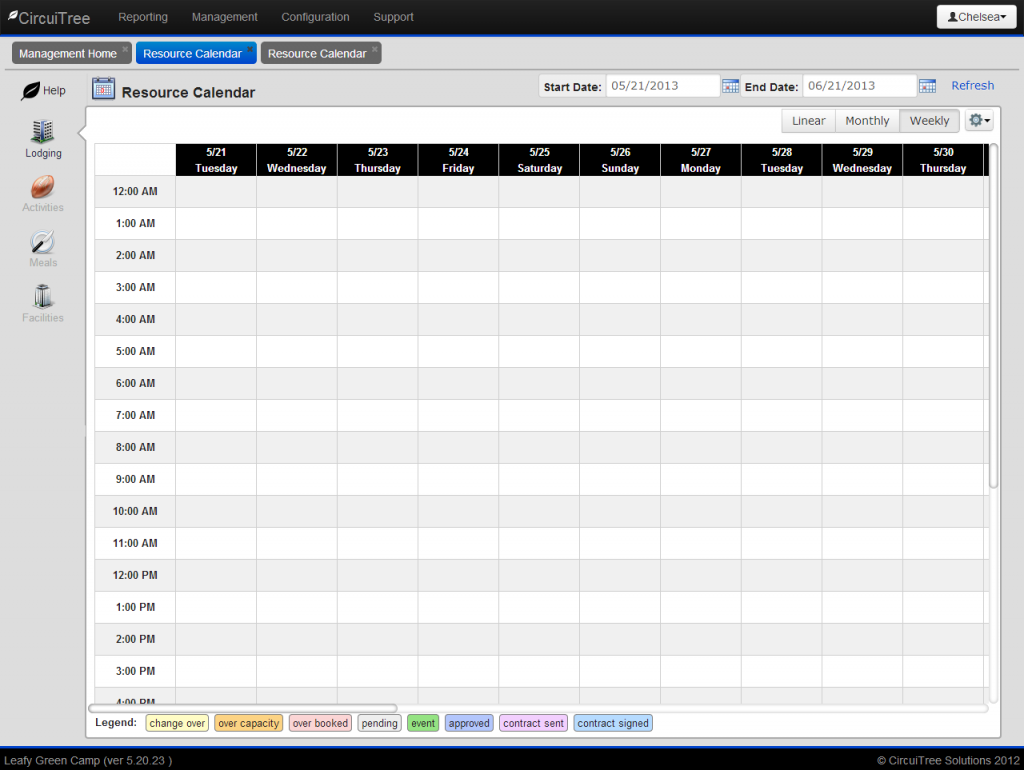By now, you are all probably familiar with our Resource Calendar, but we have made it available to you on CT6! While this feature is available in view-only mode (so no editing unless you are in the internal application), we think it will be a great resource for you! Now the Resource Calendar is just a click away!
How does it work?
1. Under “Management” select “Resource Calendar”.
2. The Resource Calendar includes a navigation bar on the left where you can select a resource category, a filter option next to the navigation bar, date ranges, and three different calendar views. Also, at the bottom of the screen, you will find a color-coded legend that denotes reservations.
3. By selecting the gear icon at the top right of your screen, you will be presented with two options: 1) Resource Categories or 2) More Options.
4. When you select “Resource Category”, you will see a pop-up with the option to filter by different resource categories.
5. By selecting “More Options”, you will be given advanced search options. Simply check the boxes by the options you want to include in your search and save your changes.
6. The monthly view appears in a calendar-like grid with reservation designations.
7. The weekly view options shows reservations by the day and hour.