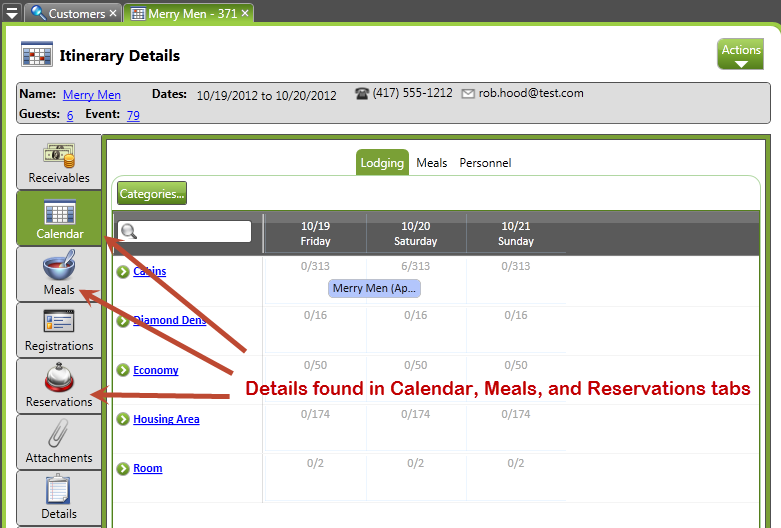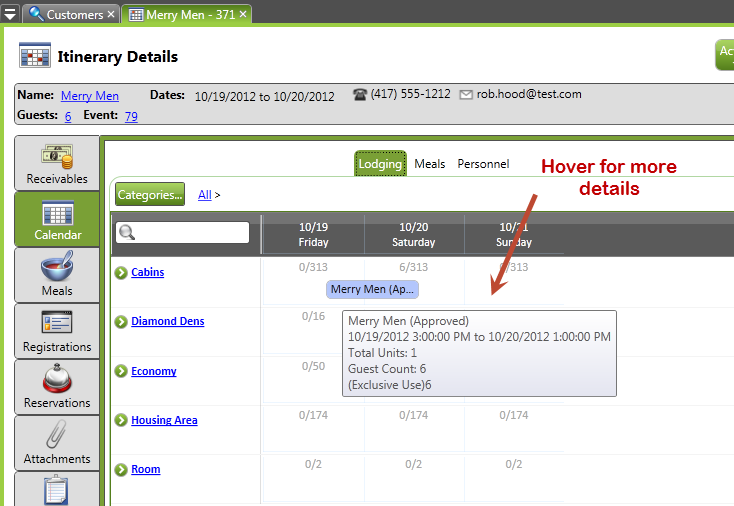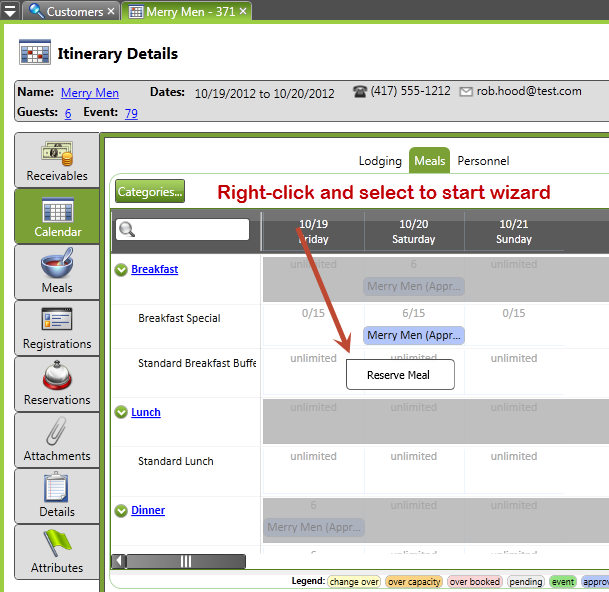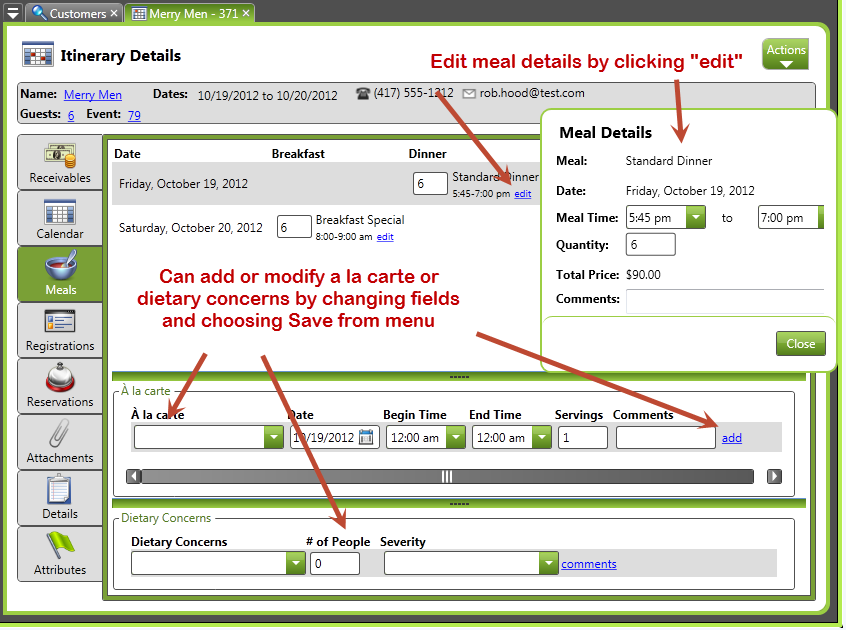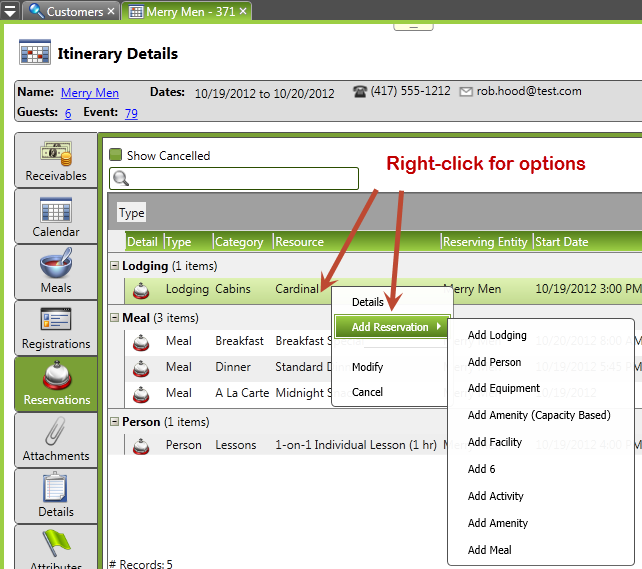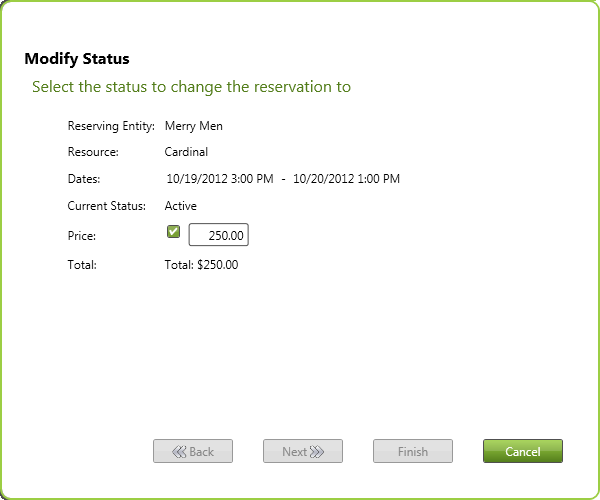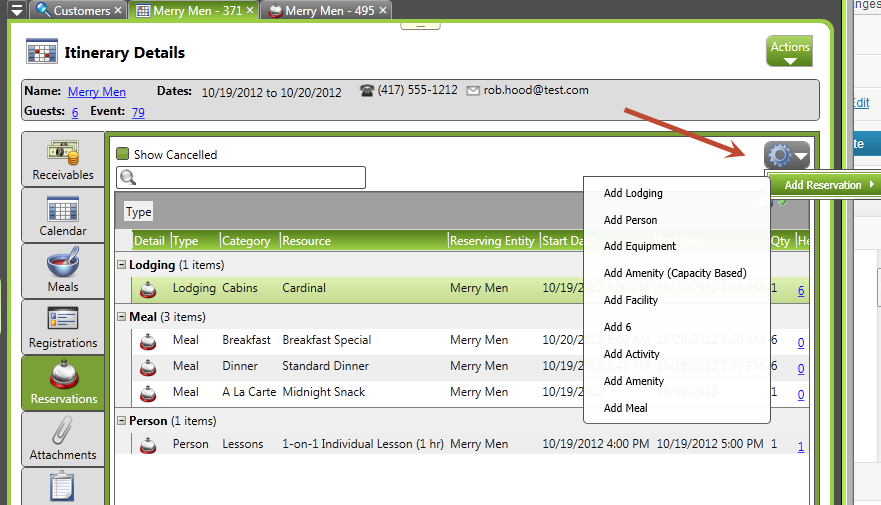After creating an itinerary with the reservation wizard, you can make modifications to that itinerary through invoking the reservation wizard again or by modifying or cancelling the individual reservations.
Step 1: Find the details in an itinerary
Begin by opening the itinerary in question. You can review the details of the existing reservations by looking at the Calendar, Meals, or Reservations tab.
Step 2: Use the Calendar tab to review details and add resources
The Calendar tab will show a calendar of existing reservations, much like the main resource calendar. From here, you can hover to get more details on a particular reservation. You can also hover over empty spaces to check availability for that time.
If you need to add more resources of a type you have already reserved, then choose the subtab for that resource type, right-click, and select the appropriate action to begin the Reservation Wizard. (If you need resources of a type you haven’t yet reserved, skip to step 4, Using the Reservations Tab.)
Step 3: Use the Meals tab to review and modify existing Meals information
Click on the Meals tab to review your existing Meals information. (If you need to add more meals, start the Reservation Wizard using either the Calendar tab or the Reservations tab.) You can review an existing meal or change it by clicking the edit link and making any necessary changes.
You can also modify existing data in the a la carte options or the dietary concerns fields by making changes as needed. You can also add additional concerns or a la carte options. However, you will need to click Save from the Actions menu to finalize your changes. You cannot add more scheduled meals from this screen, but you can do that from either the Calendar or Reservations tab.
Step 4: Modify, cancel, or add resources from the Reservations tab
Click on the Reservations tab to see all reservations classified by resource type. From here, you can right-click on an entry to get a list of options.
Clicking Details will open the reservation item in a new tab (like a registration or itinerary) which you can then use to review and make any changes. Cancel will cancel the reservation, and Modify will let you make some limited changes, depending on the resource. Here’s an example where the price can be changed:
You can also begin the reservation wizard for a new resource type from here, even if you haven’t reserved that type yet for this itinerary (which is required if you’re using the Calendar tab.) This can be launched from right-clicking on an item (shown above) or by using the secondary Actions menu as shown below.