In some cases you may choose to export a list of individuals out of the CircuiTree software and communicate them either through a 3rd party email sender, or by telephone. In these instances, we allow you to re-import a list of email addresses or entity ids into our system to indicate that you have sent some type of external mass communication.
Getting Started
To start the process of adding Mass Communication entries, first open the Mass Communication History Form:
Navigation: CampLink > Management> Communication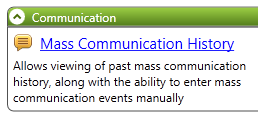
Mass Communication History Form
Use this form to view information about past Mass Communication History. You are able to search by operator and within a specific date range. Items that appear in the list can be either mass emails sent from the mass email module, or mass communications that have been entered into the system via the Mass Communication Entry Wizard described below.
Navigation: CampLink > Management> Communication> Mass Communication Search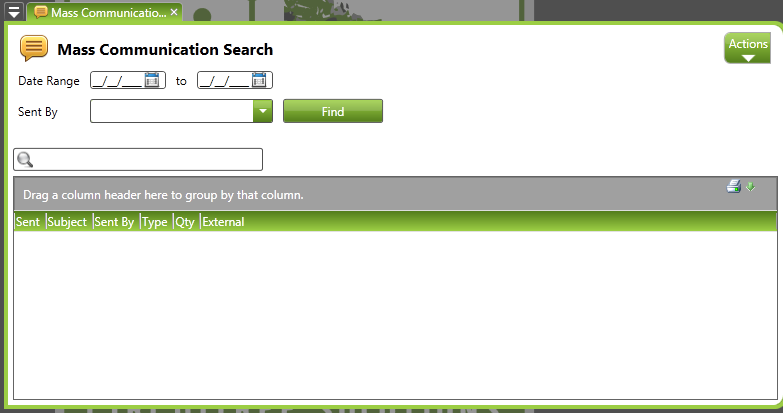
- Sent: Date the communication was sent to the user
- Subject: The subject for the communication sent
- Sent By: The CicuiTree user who sent out or created the mass communication
- Type: The type of communication that was made. (Telephone, Fax, Mail, Email, In Person, Mass Email)
- Qty: The number of users that the communication went out to
- External: Indicates if the user used the mass communication wizard to add the communication entry. If external is set to true, you will have the ability to right click and edit some of the communication data.
- Add Communication: Opens a new instance of the mass communication wizard.
- Edit Communication: Opens the mass communication wizard to modify detail and change recipients of a previously added item (only available for those items added through the wizard)
Mass Communication Wizard
Step 1: Add Communication Detail
The first step in the wizard allows you to input information about the communication that you had. In the case of an email communication, the Subject and Content will probably correspond very closely with that of the email itself. For other types, you can fill out the fields as you see fit.
Navigation: Mass Communication Entry Wizard

- Fields:
- Type (required) : The name you want to put on the Family/Group (i.e. John Doe Family)
- Date (required): The type of group this is (will be Family for families and can’t be changed)
- Subject (required): Type of phone number used to communicate with the family/group
- Content (required): Phone number used to communicate with the family/group
- Campaign Appeal (optional): Select the Campaign Appeal that this communication should be linked to.
Step 2: Add Communication Recipients
Once the communication detail is entered, you will need to select the entities that received that communication. You can manually add email addresses or entity ids to the recipient list text box pressing the enter key between each, or you can choose to import from a file into this list. The import button will allow you to select a .csv file that can be saved from a spreadsheet. It is important that the .csv be only one column with a seperate row for each email address or entityID.
Navigation: Mass Communication Entry Wizard
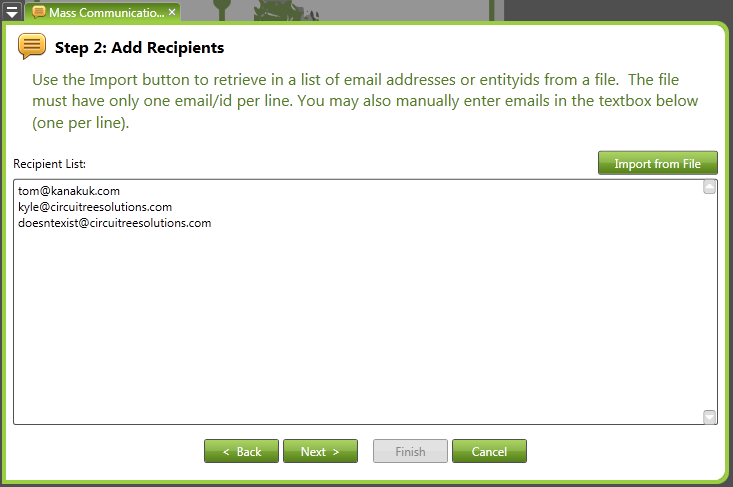
Step 3: Review
At this point, the email addresses or entityIDs you entered on the previous step have been potentially matched to those in the CircuiTree software. The grid will be grouped by those that were either found or not found in the system. If there are people in the list that you don’t want to add a communication history record for, just uncheck the box by their name.
Navigation: Mass Communication Entry Wizard
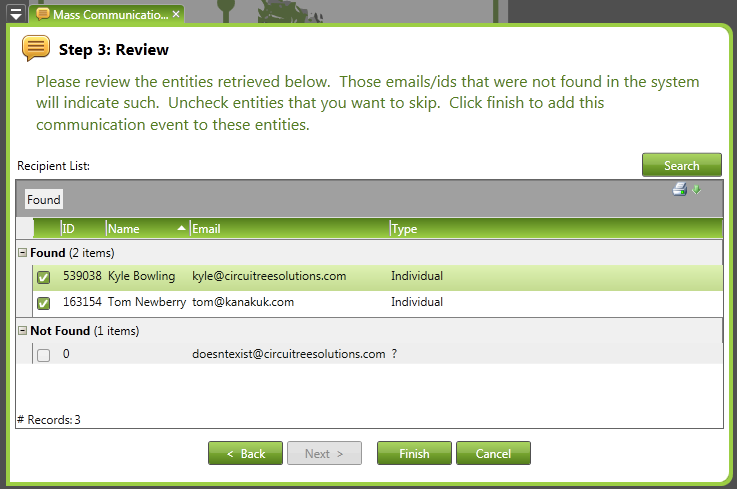
Grid Fields
- Check Box: check this box to add a communication event for this entity
- ID: Entity ID that represents this individual or group record in the CircuiTree software.
- Name: Name of the entity represented
- Email: Email address of the entity found
- Type: The type of entity found (Individual, Group, Family)
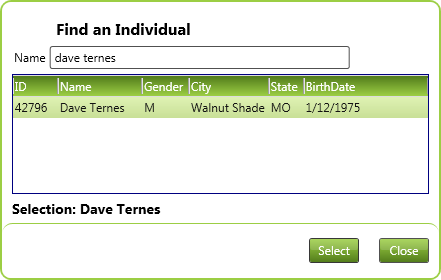 If there are people in the CircuiTree software that you would like to add but just know their name, click on the Search button to display the Find Individual dialog. Type the name of the individual you are trying to find and click enter. Double click on the person you want to add to the grid, and the search dialog will close.
If there are people in the CircuiTree software that you would like to add but just know their name, click on the Search button to display the Find Individual dialog. Type the name of the individual you are trying to find and click enter. Double click on the person you want to add to the grid, and the search dialog will close.
Released in version 5.18
