Contents
Organizations allow you to restrict access for users to specific areas of CT6 based on the Organizations they have access to.
With this change, Company Divisions have been renamed as Organizations in CT6.
Example
Coyote Ridge has two different locations that operate independently called Bear Trail and Eagle Crest. There have two seperate Registration Teams that manage Registrations for each Location. Currently, each location is set up as an Organization.
- Gwen Parks needs access to Events and Registrations for Bear Trail.
- Charles Mitchell needs access to Events and Registrations for Eagle Crest.
- Janet Shannon needs access to Event and Registrations for both locations.
With Organizations, you can give access to the correct Organization for each of these user.
Restrict Access
The following areas can be restricted for Users based on which Organizations they are a part of.
Manage
- Camp
- Reservation Management
- Resource Calendar
- Housing Assignment
- Team Assignment
- Attendees
- Check-In
- Registration Search
- Guest Group Search
- Health Center
- Dashboard
- Medical Logs
- Scheduled Medications
- Reservation Management
- Donations
- Search Donations
- Add Donations
Config
- Registration
- Event Configuration
- Organizations
- Locations
- Events
- Event Configuration
- Health
- Health Center Locations
Reports
- If a Report or Query has an Organization parameter, then the results can be restricted.
Not Restricted
The following areas are not restricted by Organizations:
Manage
- People (Individuals, Families or Groups)
- HR
- SalesLink
- Accounting
Config
- General
- Reporting
- HR
- Accounting
- Health
- Complaint Treatments
- Injury Activities
- Complaint Areas
- Service Providers
- Attachments
- Resources
- Registration
- Cost Centers
- Event Types
- Division Types
- Cancellation Reasons
- Guest Groups
- SalesLink
- Inventory Dept
- Web Taxes by State
- Shipping Methods
- Charge Depts
- Tags
- Vendors
- Dimensions
- Integrations
Reports
- If a Report or Query has an Organization parameter, then the results can be restricted.
Organizations per User
The best practice is to configure which users have access to which Organizations before enabling the Organization feature. This prevents users from losing access to CT6 while you configure.
- Go to Application Settings > Security > Users and find the user.
- Under the Organization tab, you can assign the user to an Organization.
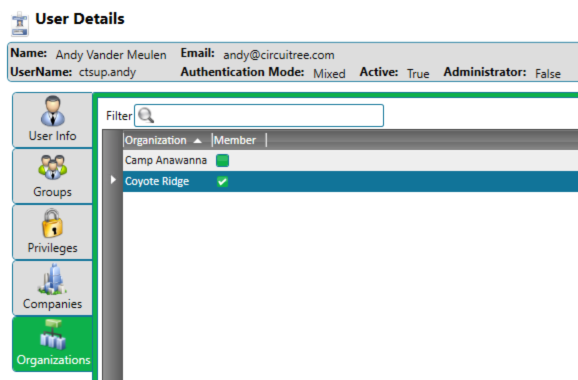
View All Organizations
For users who need access to all Organizations, the View All Orgs Security Privilege can be added to either a Security Group or to a specific User.
By default, the View All Orgs Security Privilege is part of Admin and Web Security Groups.
Security Group
- Go to Application Settings > Security > Groups. What are the different Security Groups?
- Find the group you would like to edit and select the
 icon.
icon. - Under Privileges, go to CampLink > View All Orgs and select Allow.
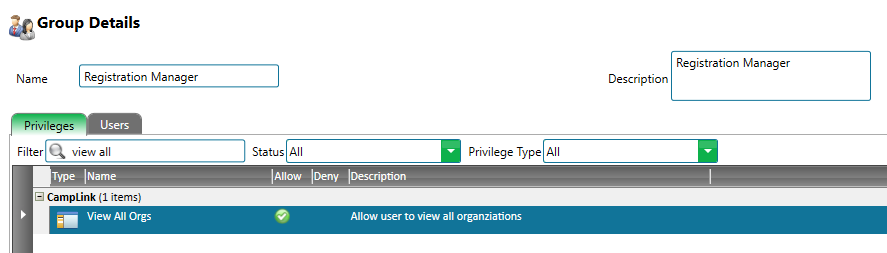
Security Privilege
- Go to Application Settings > Security > Users and find a user.
- Under Privileges, go to CampLink > View All Orgs and select Allow.
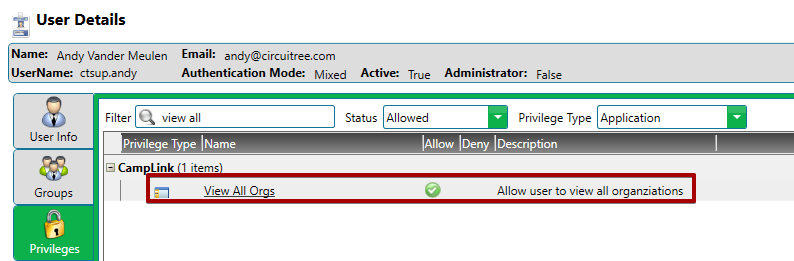
Enable Organizations
In order to enable Organizations, follow these steps:
- In CT5, go to Application Settings > General > EnableMultiOrgPermissions.
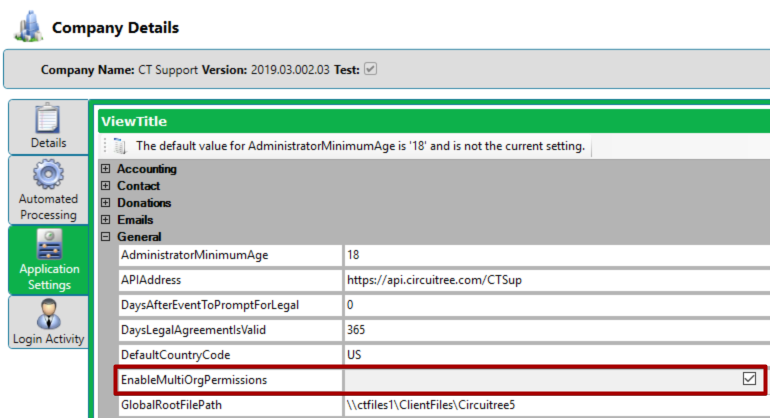
- Select the checkbox and then select Save.
