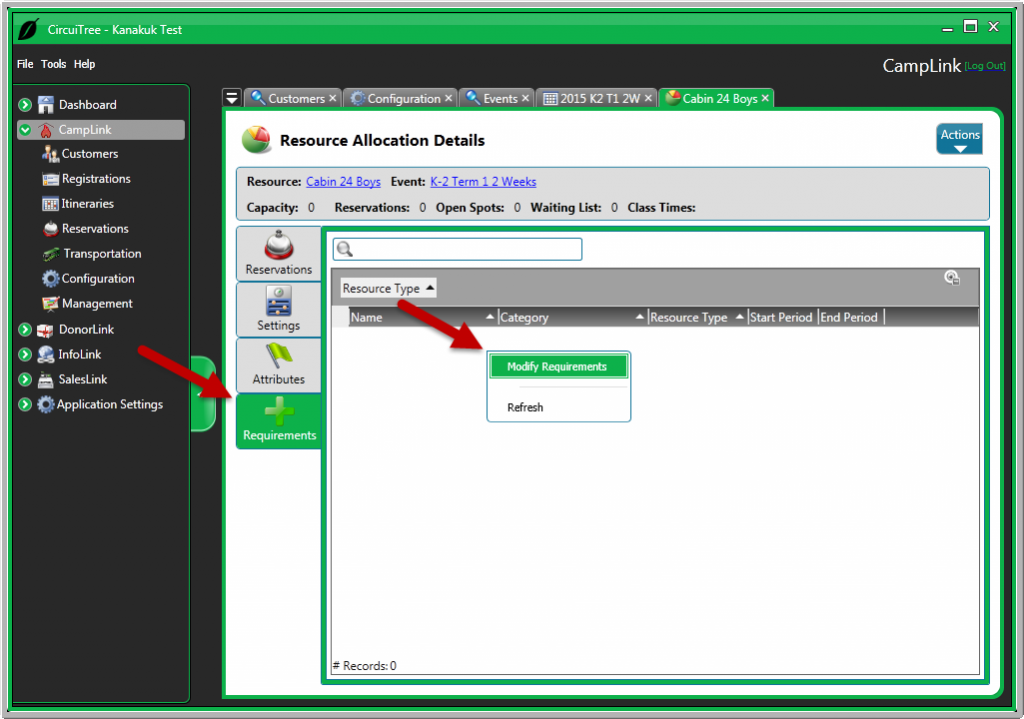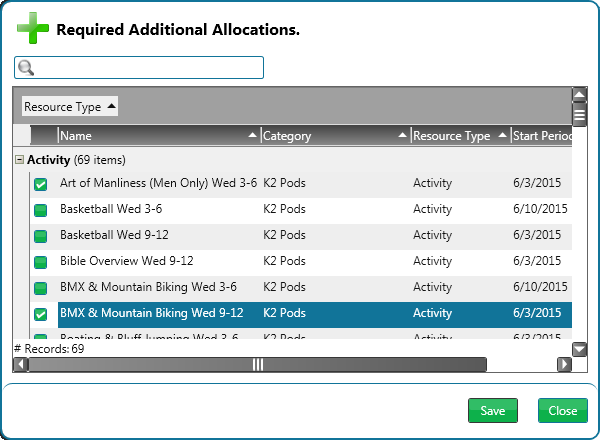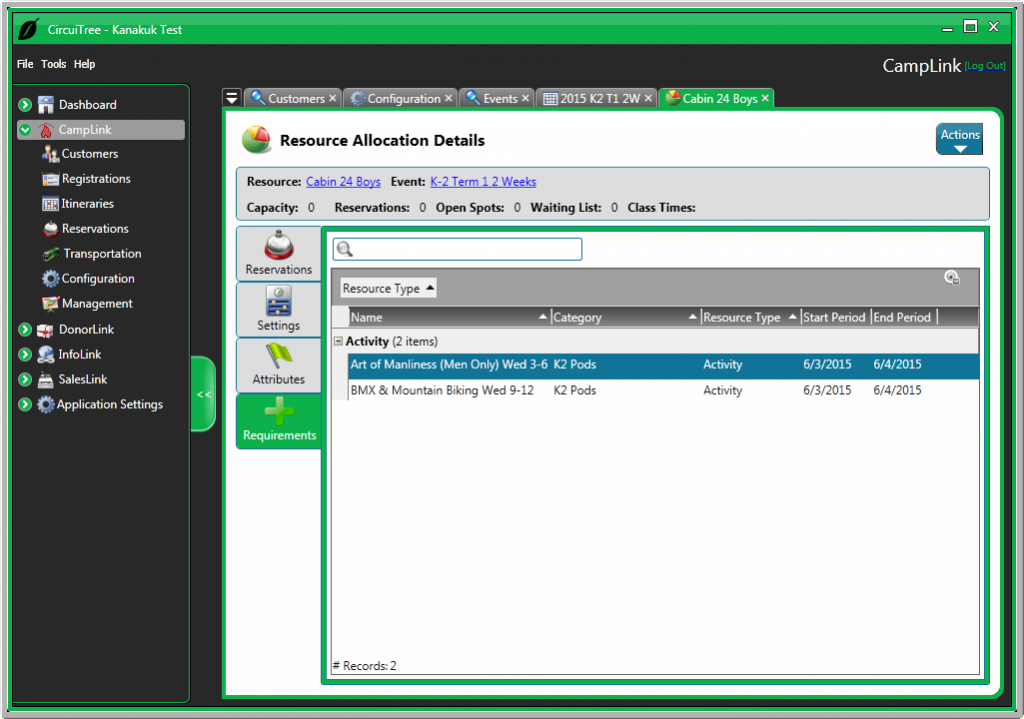Basic
The basic video shows how to attach a resource to an event or event division. The basic video shows how to create an allocation for a standard case; the next video goes into some of the options you may wish to use.
0:00 – 0:45: Explaining what an allocation is
0:45 – 1:15: Reviewing the resource that we’ll allocate
1:15 – 3:07: Allocating the resource to the event
Advanced
The advanced video discusses some of the more advanced options in allocating an event such as flat fee options and the shared resource method.
0:00 – 1:00: Describing the kinds of situations you’d use these options for and how to remove an allocation
1:00 – 1:55: Adjusting the dates available. This means that you can allocate a resource for the entire time of the event or for smaller units (like a single day or a couple of days, as many times as will fit in the date range.)
1:55 – 3:25: Adjusting the charge by using a flat fee. You can override the basic charge of a resource by charging a flat fee for the duration of the allocation.
3:25 – 4:40: Using the event cost center instead of the default option for the resource itself and hiding from the website
4:40 – 7:34: Sharing a resource to accommodate a first-come, first-served policy. If you need more control over numbers available to various events and event divisions, you can use the specific amount allocation and a mix of allocation at event and event division levels.
Adding Specific Requirements
CircuiTree has given you the option to make certain activities required for a resource allocation. For example, during term 1, you could require all of your Coyote Cabin boys to attend Archery on Wednesday from 9:00 to 11:00. Here’s how it’s done:
- Open your resource allocation. Do this by going to the event or event division, clicking on “Resources” and selecting the icon by the allocated resource of your choice. From here, go to the Requirements tab on the resource allocation details. Then, right click in the white space and select Modify Requirements.
- A screen will appear where you can select one or multiple activities to require for this allocation. When you’ve selected all of your activities, just click Save.
- Now your selected activities are required for that allocation!