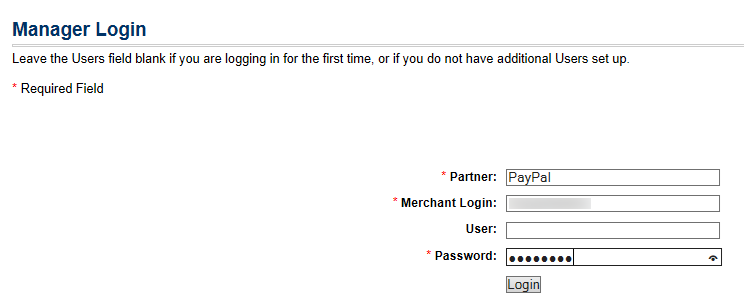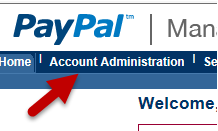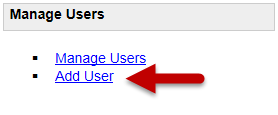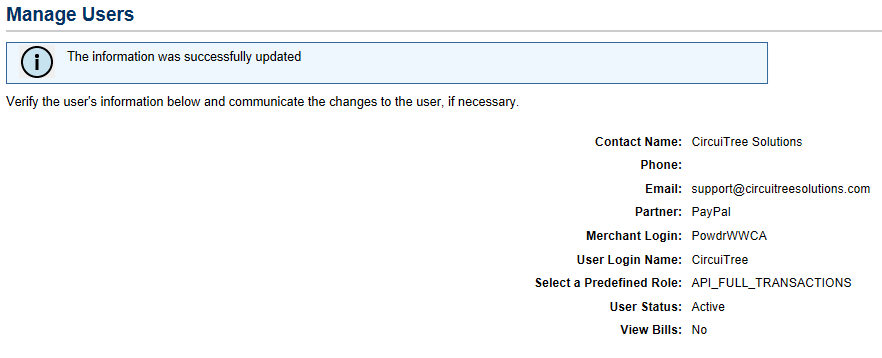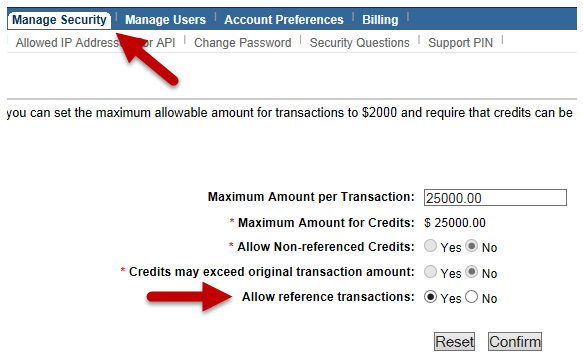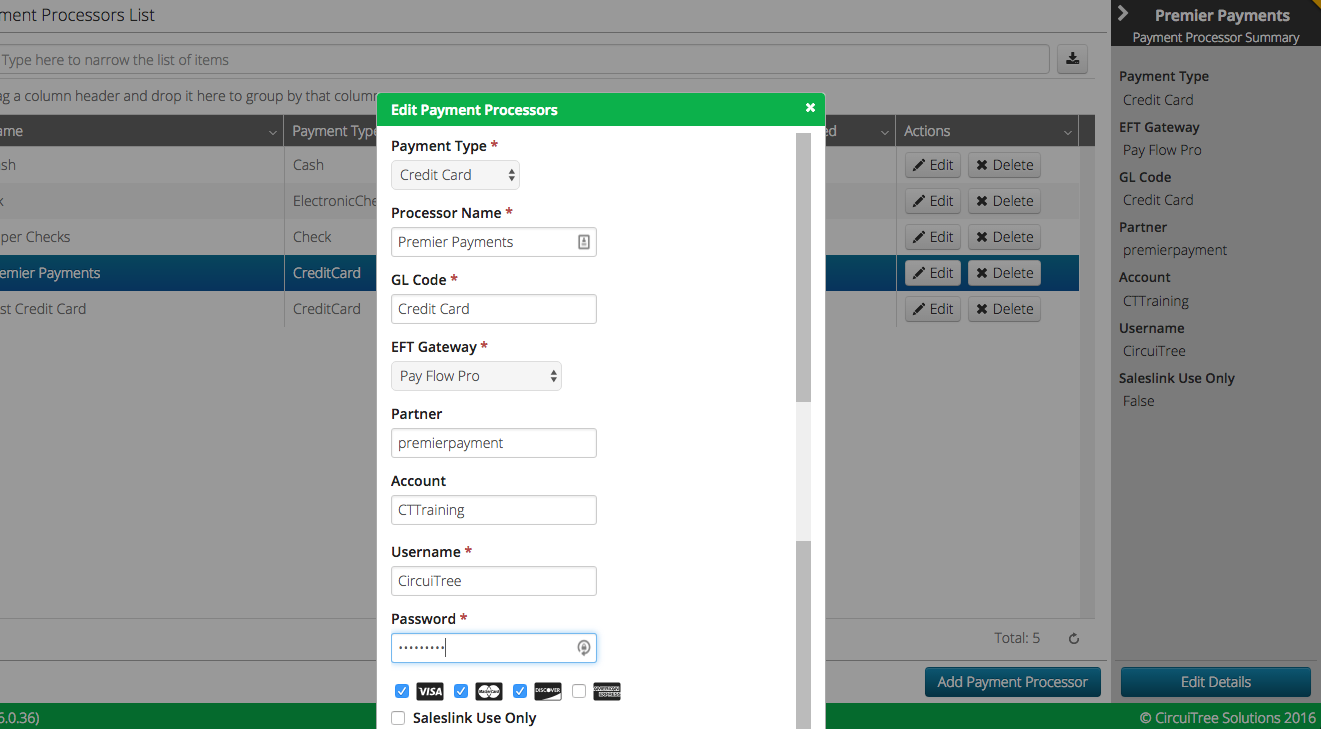If you use PayPal as your credit card processor, CircuiTree must have access to the API. To do this, you must create a user in PayPal for CircuiTree…and here’s how you do it!
- Go to https://manager.paypal.com.
- This will take you to the Manager Login page. Enter your account information in the required fields.
- Navigate to “Account Administration”.
- Select “Add User” under the “Manage Users” section.
- Enter the “Admin User Password” you have already created (Note: all login credentials are case sensitive). Next, fill out the “Contact Name” and “Email” fields as below. Then, create a “User Login Name” and “Password” that will identify CircuiTree as that user (this can be anything you want). Finally, ensure the “Select a Predefined Role” field says “API_FULL_TRANSACTIONS” and that the “View Bills” field is checked “No”. Checking “No” in this field means that CircuiTree cannot see your bills or statements. It’s simply an added security. Now, click on the “Update” box.
- After you’ve updated, a confirmation screen will appear. For email, enter support@circuitree.com.
- From the confirmation screen, select the “Manage Security” tab in the navigation pane at the top of the page. Change the “Allow reference transactions” checkbox to “Yes”.
NOTE: Please do not be alarmed if some of your payments fail to process during the first 24 hours. It can take up to a day for the changes you just made to take effect.
- Now the PayPal side is set up! The final step is to add all of that information into CircuiTree. In CT6, go to Config, then select Accounting, and choose Payment Processors. Fill out the “Processor Name”, “Payment Type”, “EFT Gateway”, and “Partner” fields as below (in some cases you may have a different Gateway or Partner). Enter the GL code you would like. Then use the information you created in PayPal to fill out the “Account”, “Username”, and “Password” fields. Finally, select the credit cards you would like to accept with this processor and click “Save” in the “Actions” tab.